目次
Outlook(New/Ver.1.2024.417.100)メールソフトの設定
1.Outlookを起動
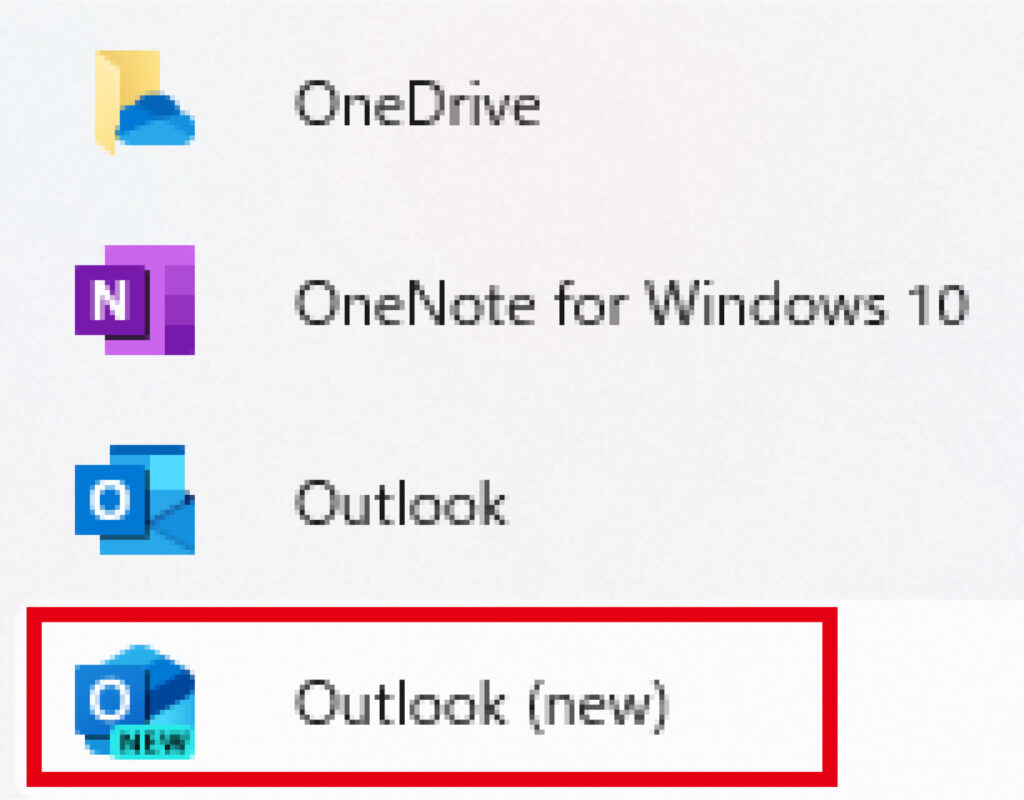
Windowsメニューから「Outlook(New)」のアイコンをクリックして、Outlookを立ち上げます。
初めてOutlookを利用する場合
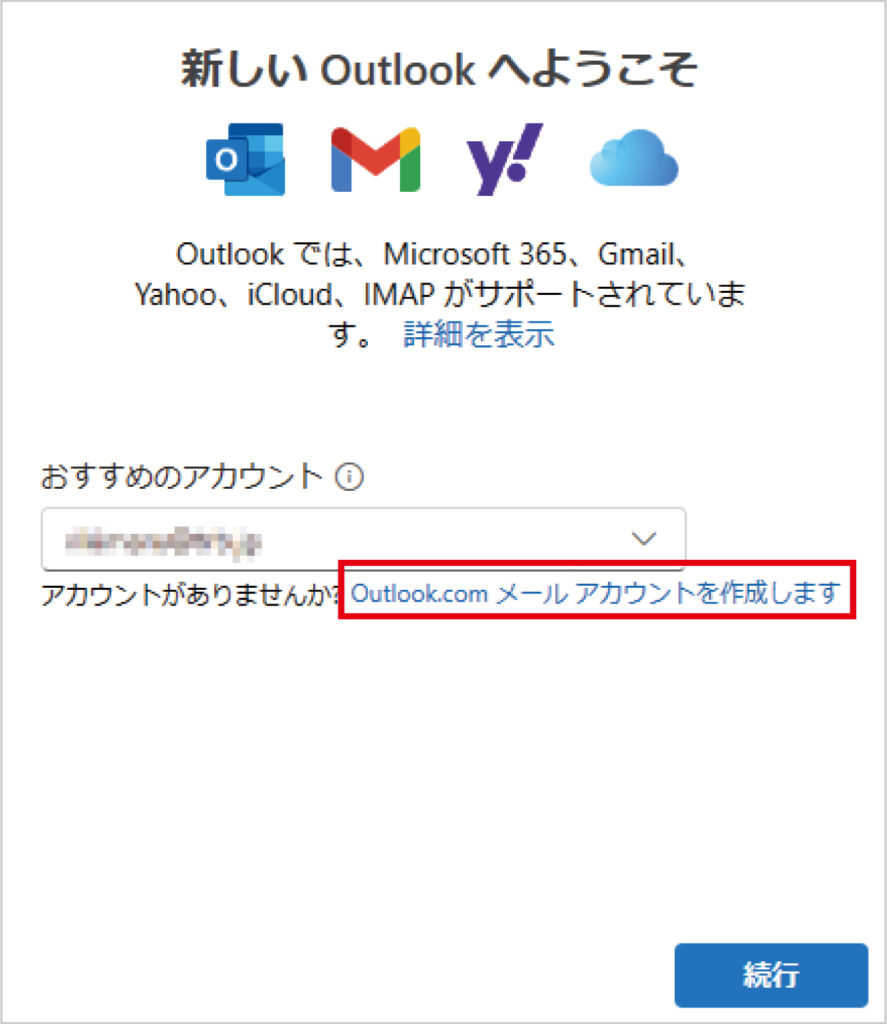
- 赤の枠線内「Outlook.comメールアカウントを作成します」をクリックします。
- チュートリアルに沿ってメールアドレスを作成してください。
すでにOutlookを利用中の場合
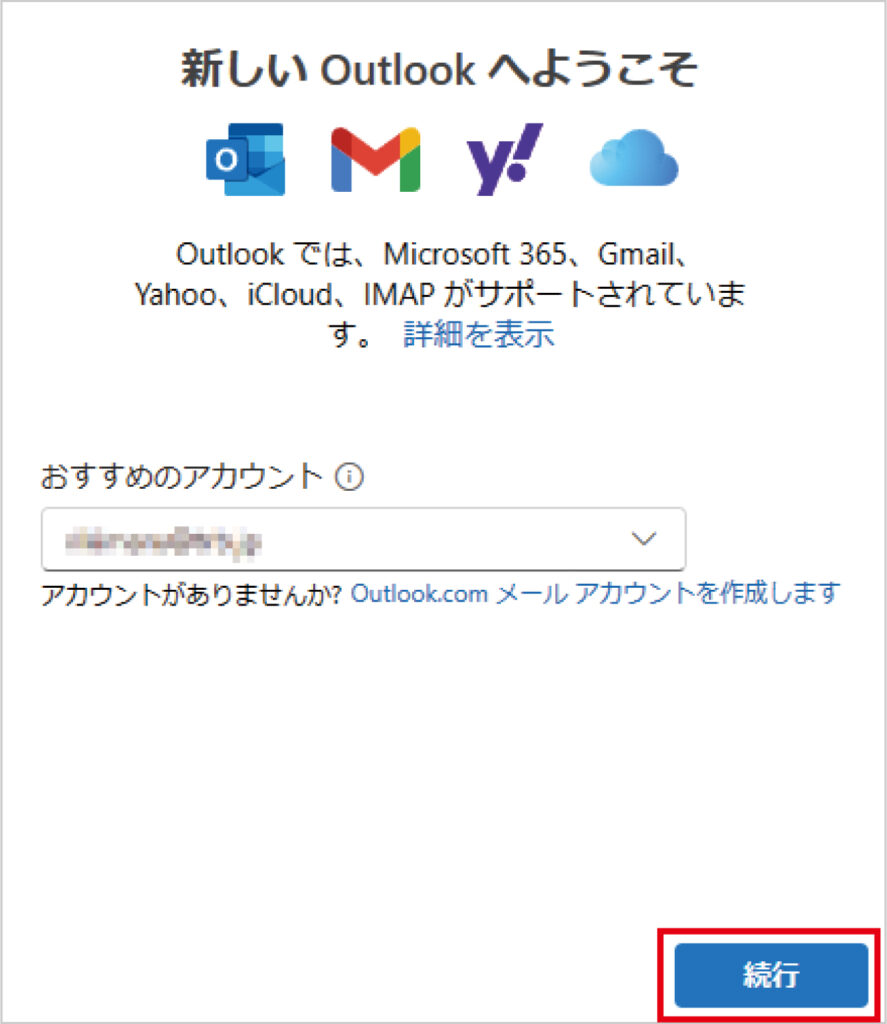
- Outlookを立ち上げます。
- 赤の枠線内「続行」をクリックしてください。
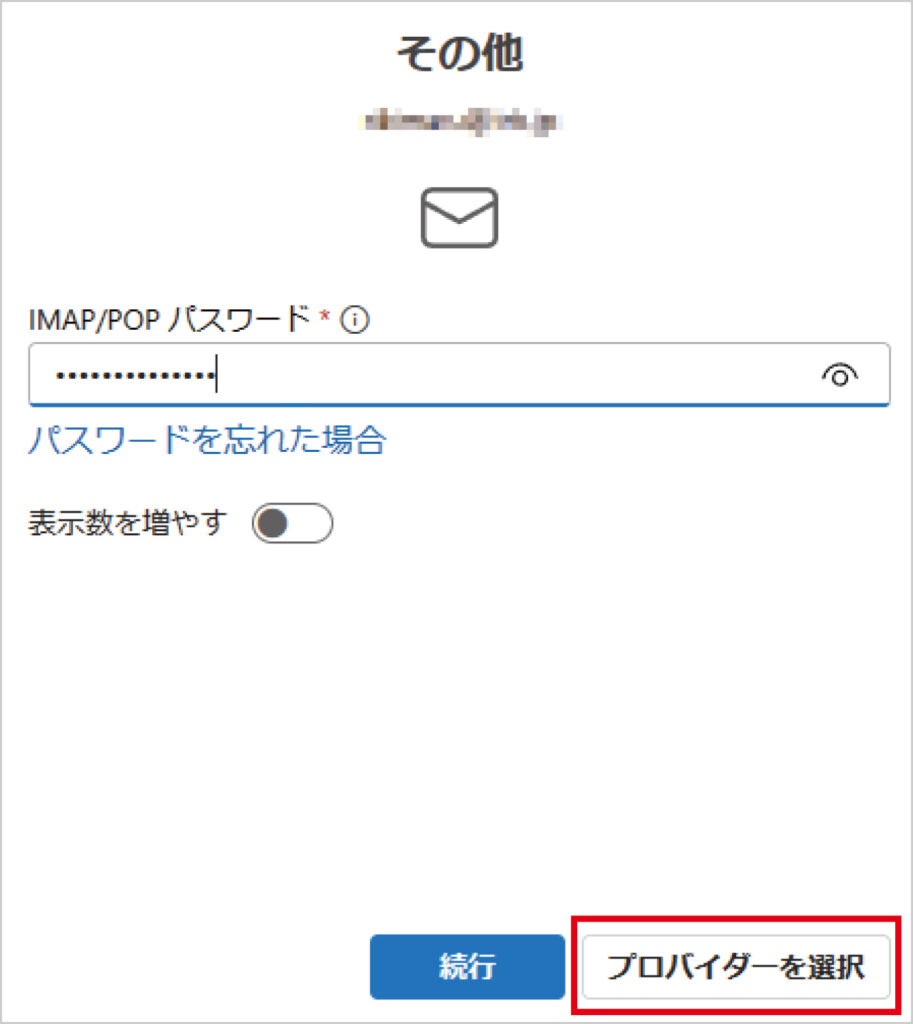
- パスワードを入力します。
- 赤の枠線内「プロバイダーを選択」をクリックします。
2.アカウントの種類をクリック
IMAPとPOP3はメールの受信に使われる通信プロトコルです。
OutlookやThunderbirdをはじめとする、メールソフトにおける受信に用いられています。
メールアカウント設定の際に、IMAPもしくはPOP3のどちらかを選択していただく必要があります。
スマートフォンの普及で複数デバイスからアクセスすることが当たり前になった現在は、IMAPが主流です。
IMAPを選択した場合
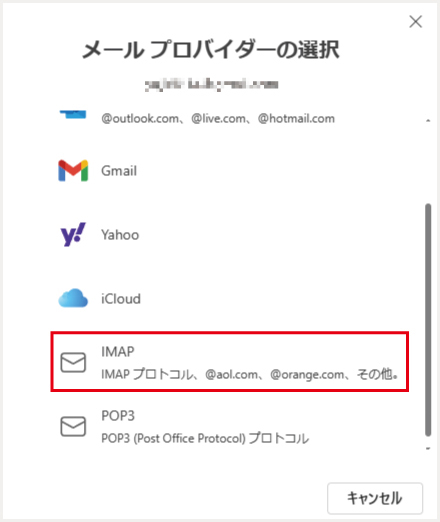
赤の枠線内「IMAP」をクリックします。
POP3を選択した場合
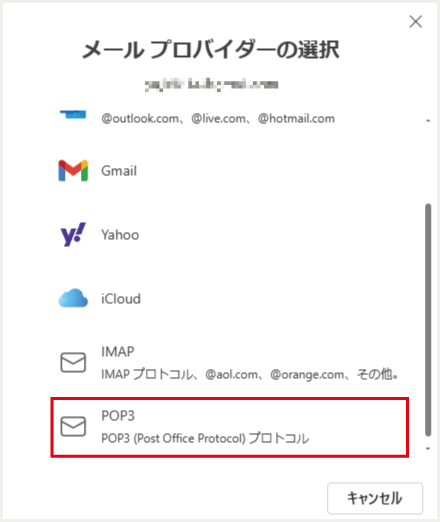
赤の枠線内「POP3」をクリックします。
3.アカウントの設定
IMAPの場合
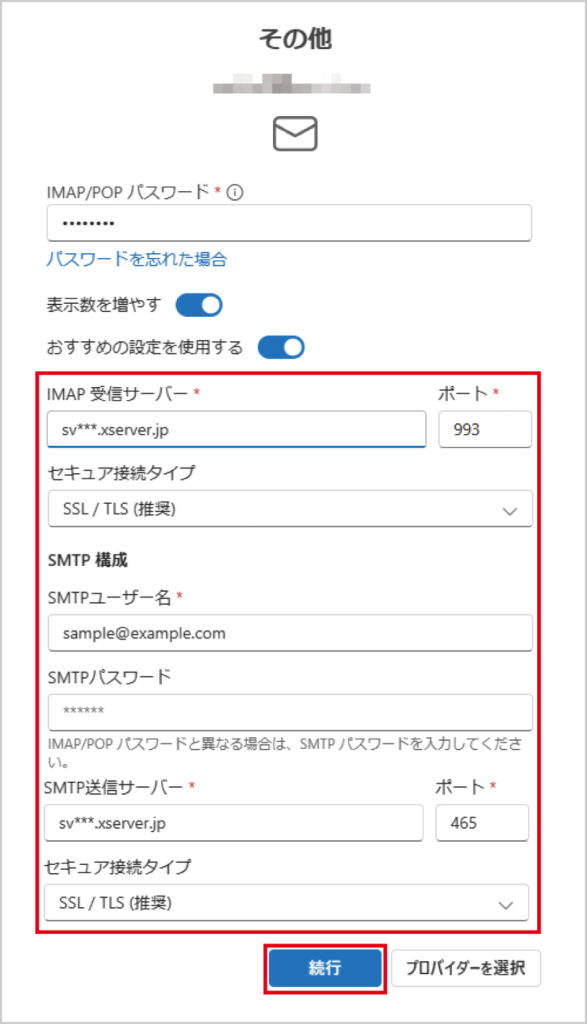
- 赤枠内に必要事項を入力します(下表参照)。
- 「続行」ボタンをクリックします。
受信メール
IMAP受信サーバーアカウント一覧に記載の「メールサーバー」を入力
※サーバーパネル内「サーバー情報」に記載のホスト名と同一です。
例)sv***.xserver.jp
| ポート | 993 |
| セキュア接続タイプ | SSL/TLS(推奨) |
送信メール
SMTP送信サーバーアカウント一覧に記載の「メールサーバー」を入力
※サーバーパネル内「サーバー情報」に記載のホスト名と同一です。
例)sv***.xserver.jp
| ポート | 465 |
| セキュア接続タイプ | SSL/TLS(推奨) |
POP3の場合
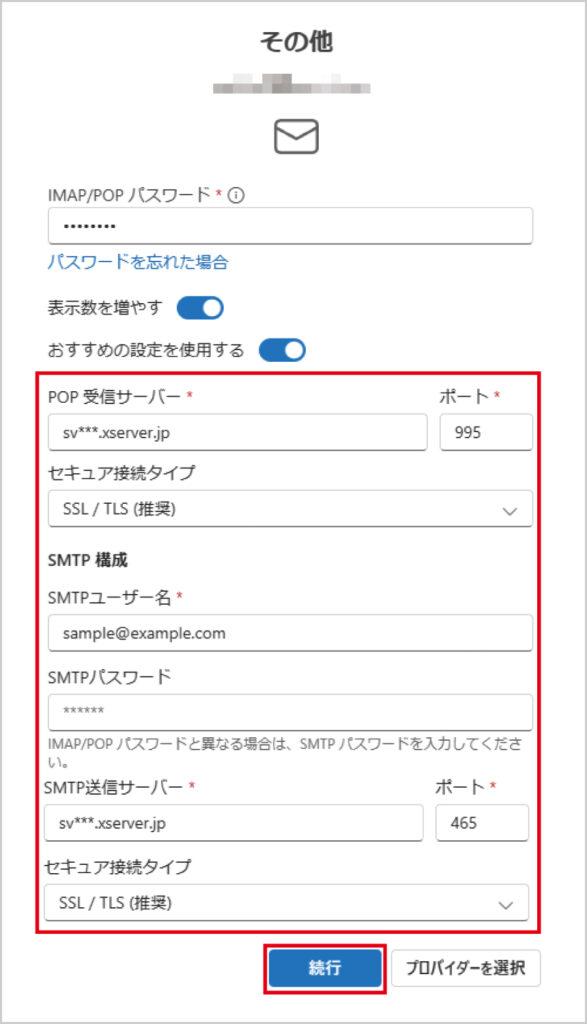
- 赤枠内に必要事項を入力します(下表参照)。
- 「続行」ボタンをクリックします。
受信メール
POP受信サーバーアカウント一覧に記載の「メールサーバー」を入力
※サーバーパネル内「サーバー情報」に記載のホスト名と同一です。
例)sv***.xserver.jp
| ポート | 995 |
| セキュア接続タイプ | SSL/TLS(推奨) |
送信メール
SMTP送信サーバーアカウント一覧に記載の「メールサーバー」を入力
※サーバーパネル内「サーバー情報」に記載のホスト名と同一です。
例)sv***.xserver.jp
| ポート | 465 |
| セキュア接続タイプ | SSL/TLS(推奨) |
4.パスワードの入力以降
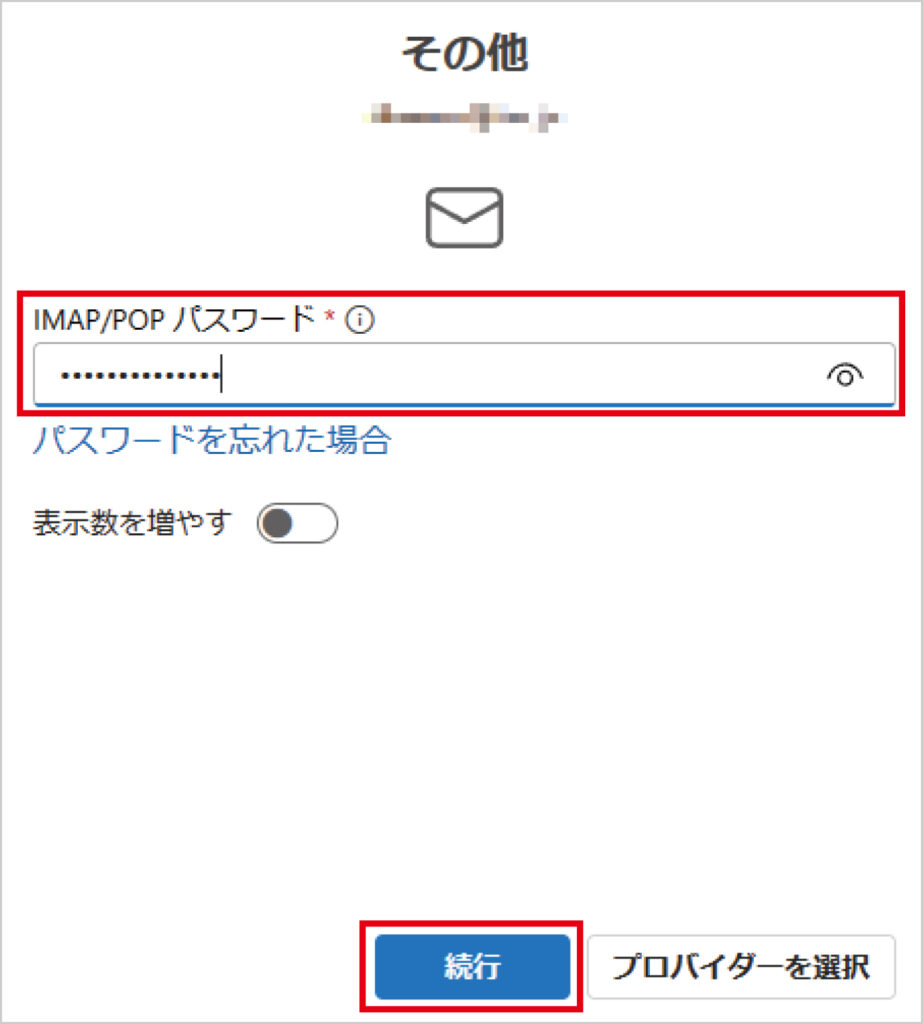
- パスワードを入力します。
- 赤の枠線内「続行」をクリックします。
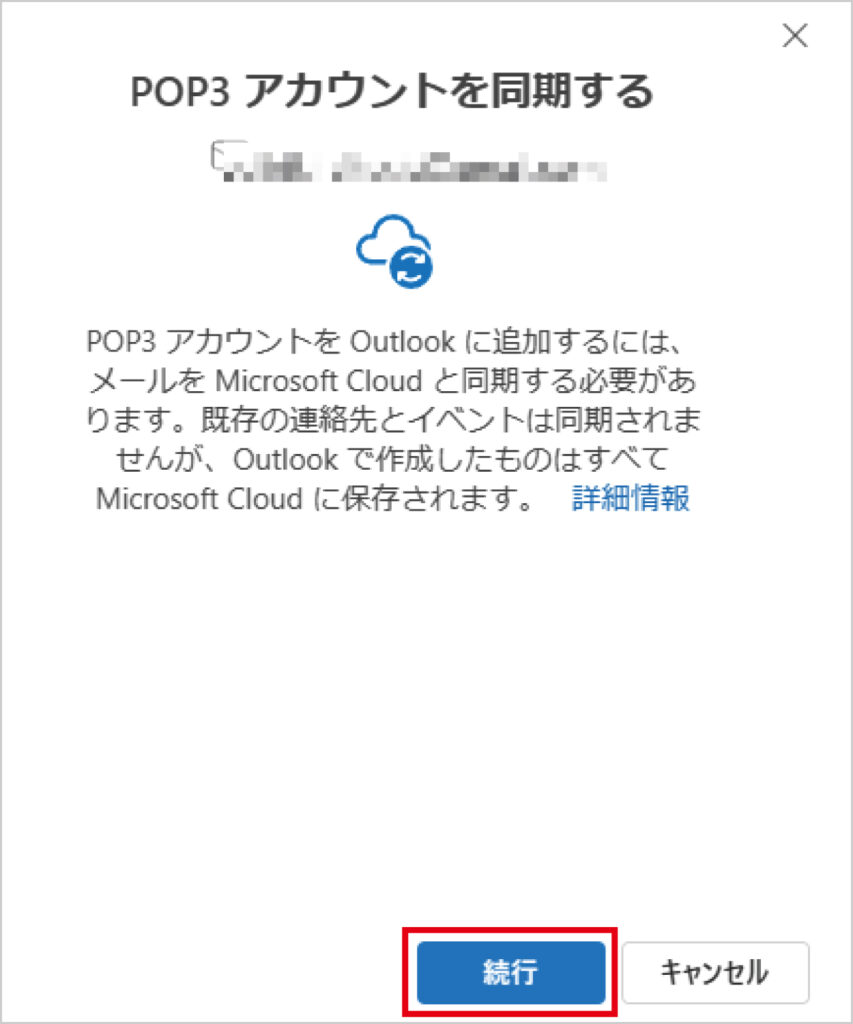
赤の枠線内「続行」をクリックします。
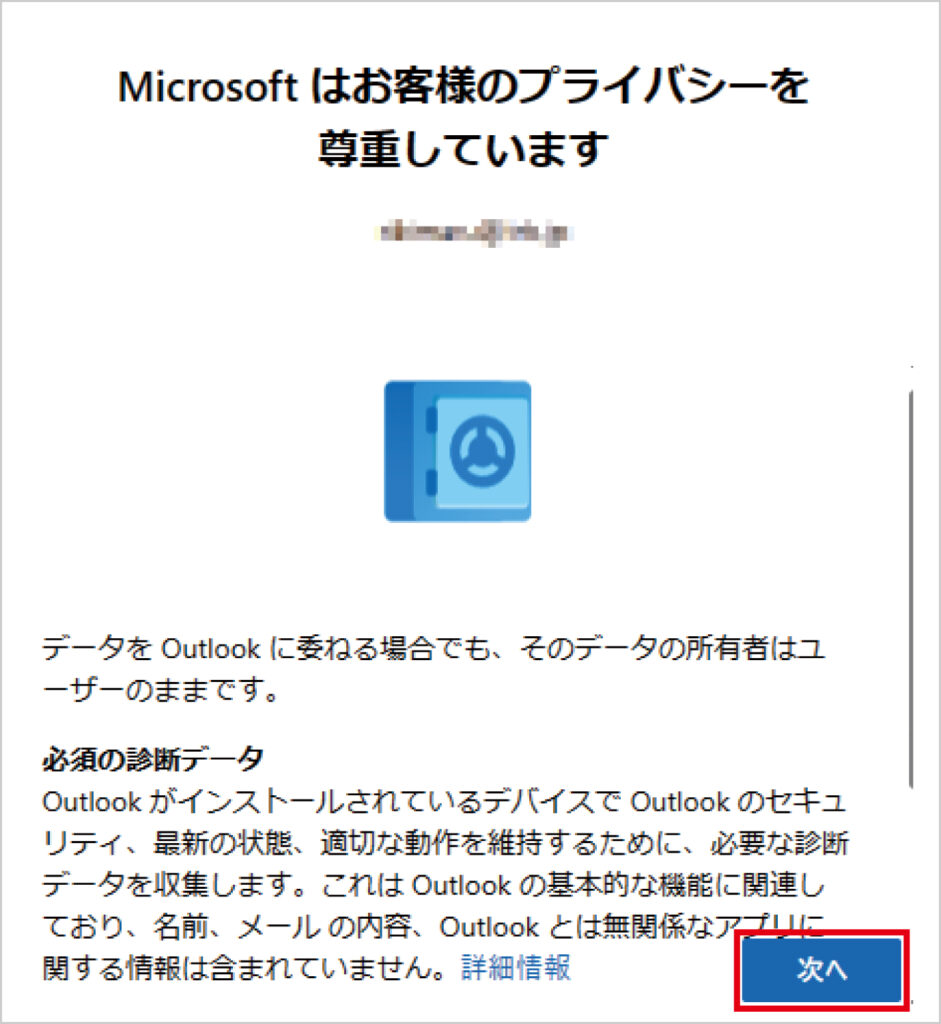
「次へ」をクリックします。
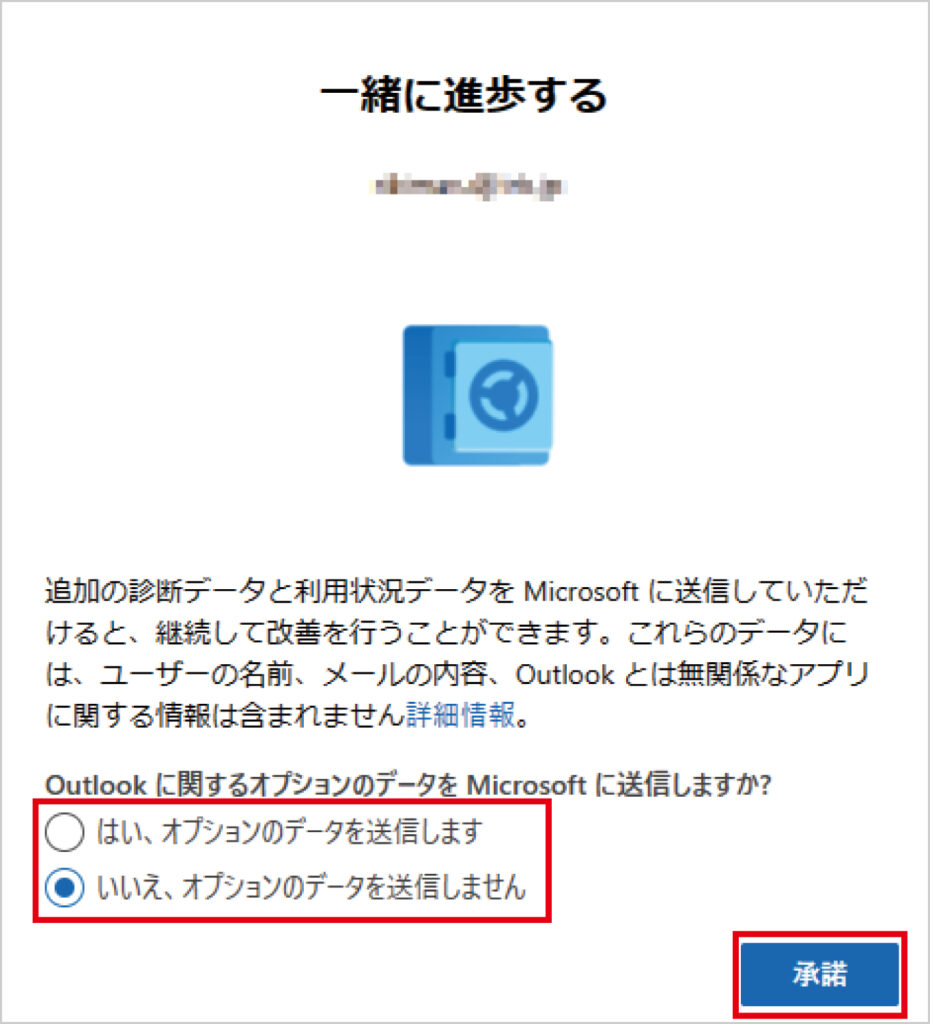
- 「Outlookに関するオプションのデータをMicrosoftに送信しますか?」の箇所はどちらかを選択します(どちらでもOK)。
- 「承諾」をクリックします。
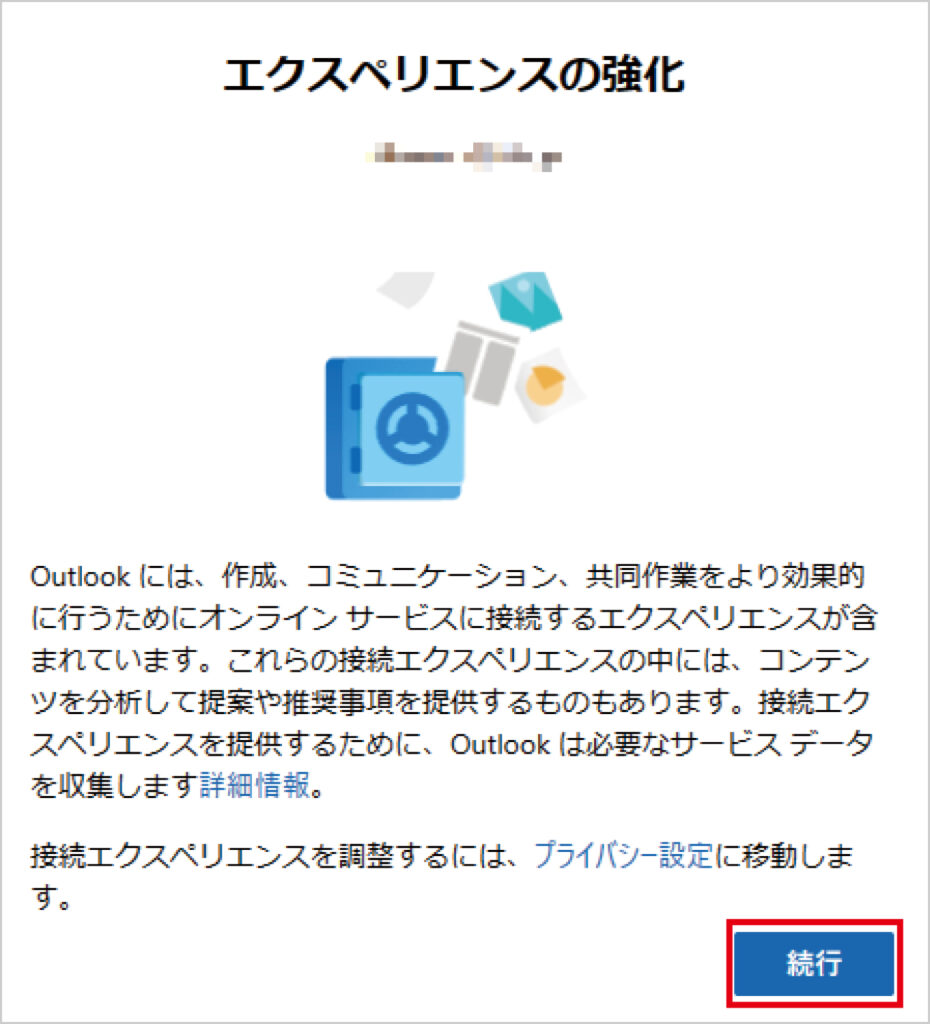
「続行」をクリックします。
5.Outlookメイン画面の確認
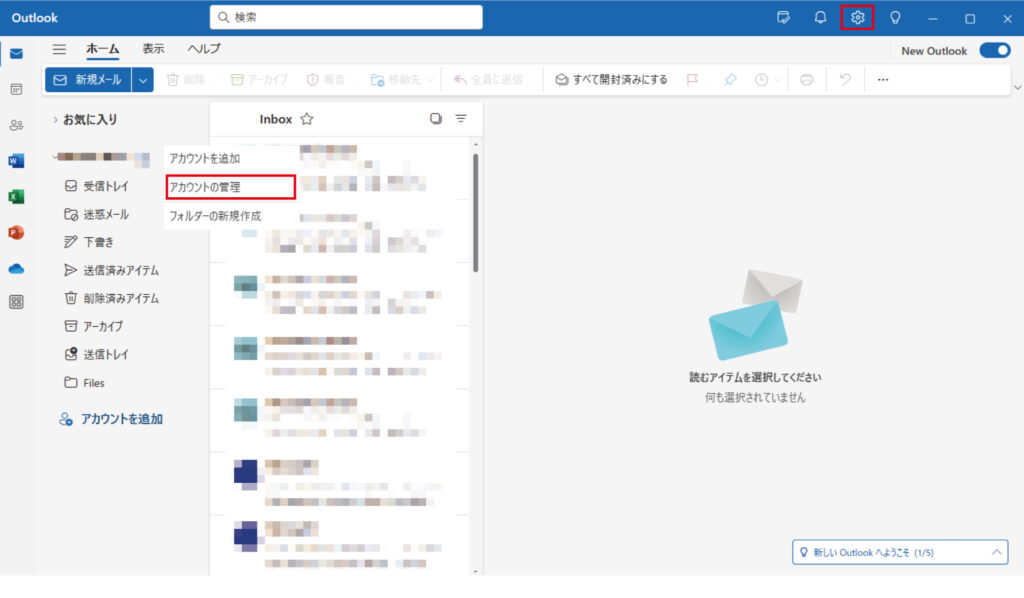
登録が完了したらOutlookのメイン画面が出てきます。
- 自分のメールアドレス右側の「・・・」から「アカウントの管理」
- もしくはメイン画面右側の「設定(歯車の形)」マークをクリックします。
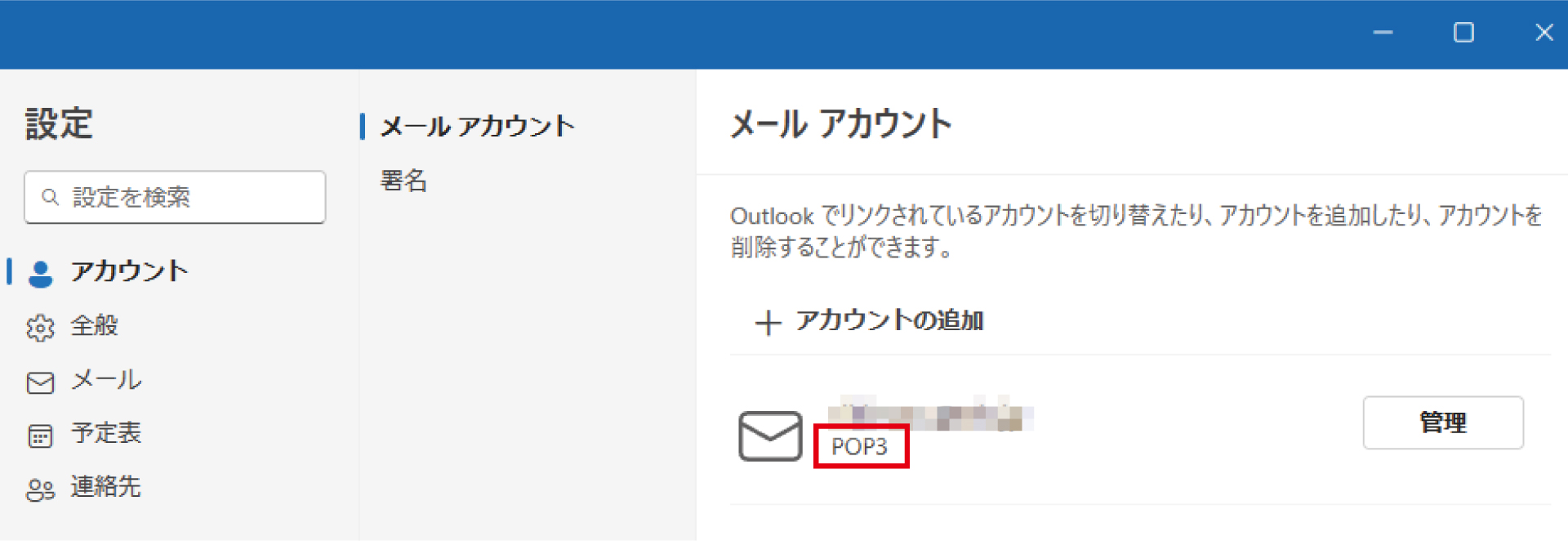
- アカウント管理画面が出てきます。
- 自分のメールアドレスの下に「POP3(IMAPの場合はIMAP)」と表示されていれば成功です。
