目次
Mozilla Thunderbird(Ver.115.12.1)メールソフトの設定
1.Thunderbirdを起動
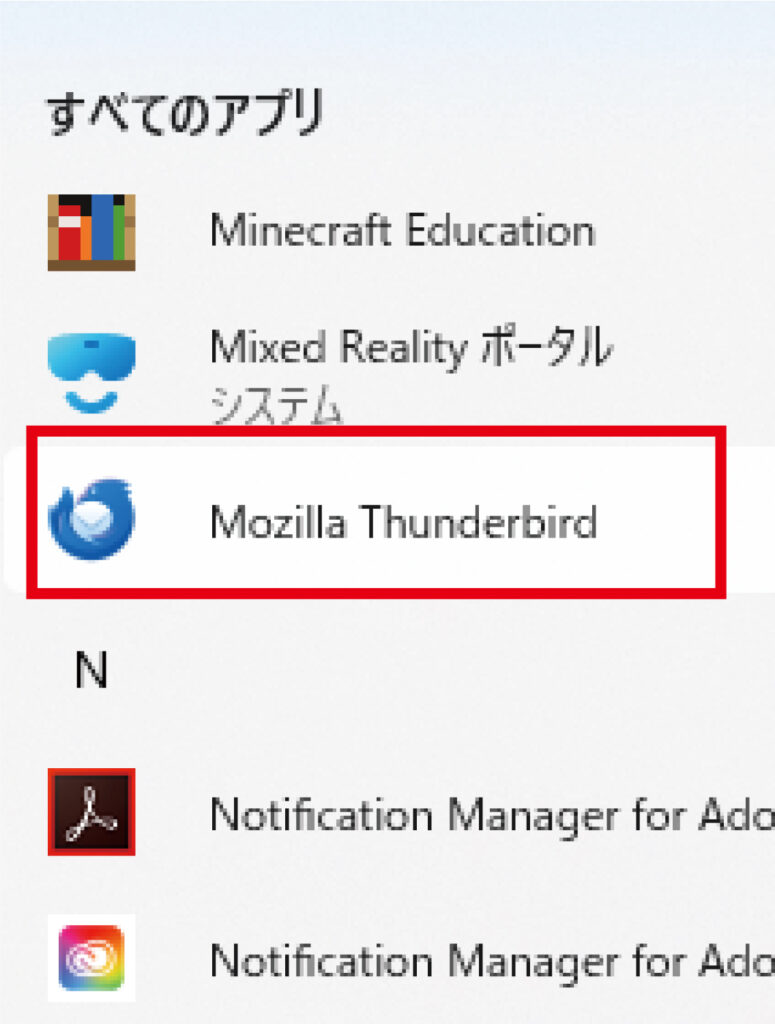
メニューから「Mozilla Thunderbird」のアイコンをクリックして、Thunderbirdを立ち上げます。
初めてThunderbirdを利用する場合
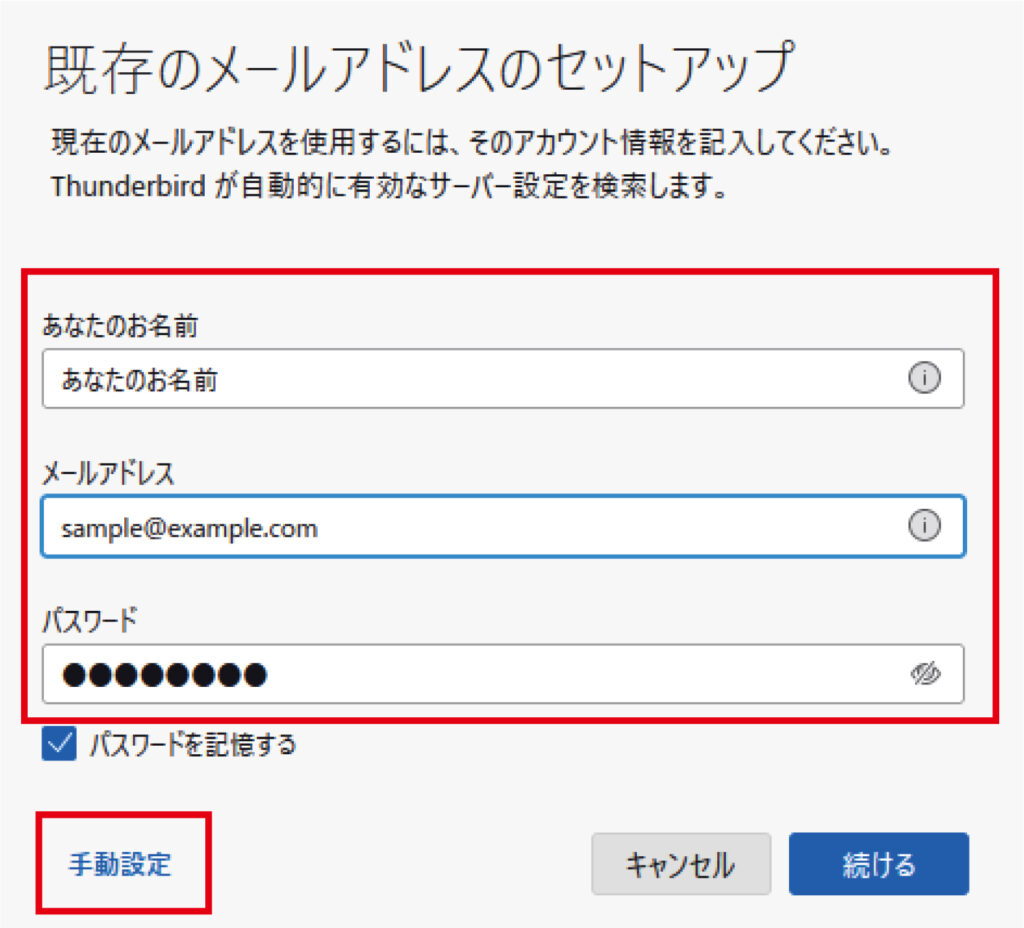
- メイン画面が立ち上がります。
- 名前・メールアドレス・パスワードを入力します。
- 「手動設定」をクリックします。
すでにThunderbirdを利用中の場合
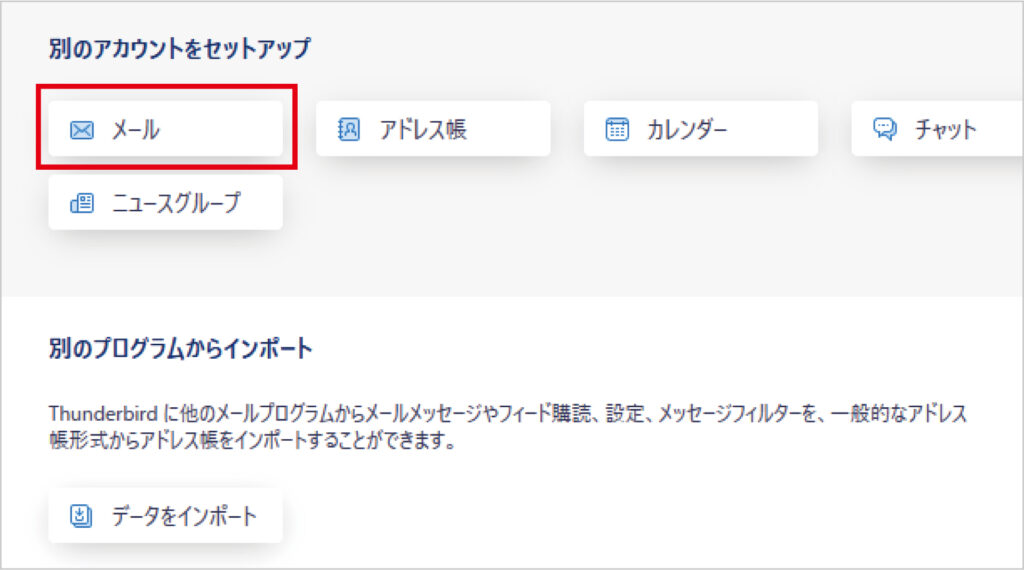
- メイン画面が立ち上がります。
- 赤の枠線内「メール」をクリックしてください。
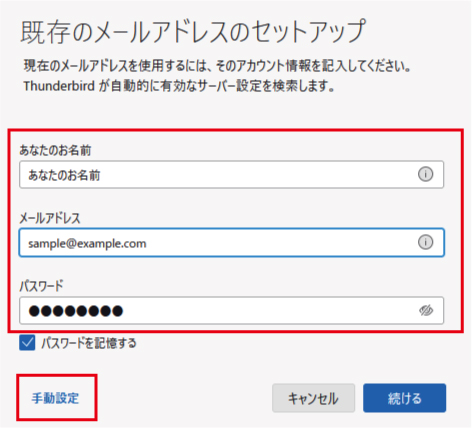
- 名前・メールアドレス・パスワードを入力します。
- 「手動設定」をクリックします。
2.アカウントの設定
IMAPとPOP3はメールの受信に使われる通信プロトコルです。
OutlookやThunderbirdをはじめとする、メールソフトにおける受信に用いられています。
メールアカウント設定の際に、IMAPもしくはPOP3のどちらかを選択していただく必要があります。
スマートフォンの普及で複数デバイスからアクセスすることが当たり前になった現在は、IMAPが主流です。
IMAPを選択した場合
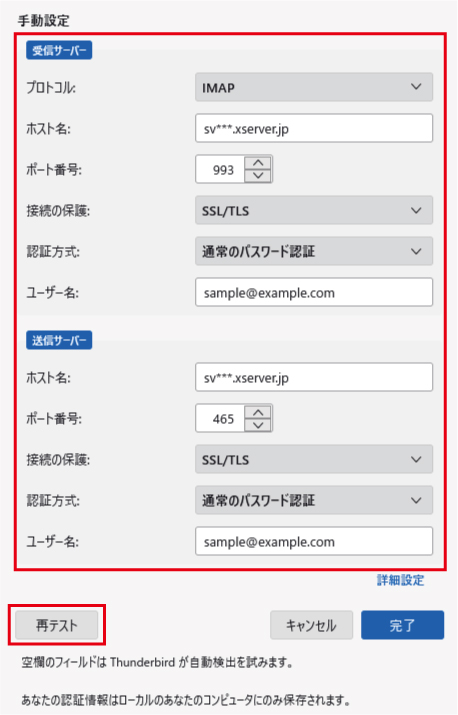
- 赤枠内に必要事項を入力します(下表参照)。
- 「再テスト」ボタンをクリックします。
受信サーバー
ホスト名:IMAP受信サーバーアカウント一覧に記載の「メールサーバー」を入力
※サーバーパネル内「サーバー情報」に記載のホスト名と同一です。
例)sv***.xserver.jp
| プロトコル | IMAP |
| ポート番号 | 993 |
| 接続の保護 | SSL/TLS |
| 認証方式 | 通常のパスワード認証 |
送信サーバー
ホスト名:SMTP送信サーバーアカウント一覧に記載の「メールサーバー」を入力
※サーバーパネル内「サーバー情報」に記載のホスト名と同一です。
例)sv***.xserver.jp
| ポート番号 | 465 |
| 接続の保護 | SSL/TLS |
| 認証方式 | 通常のパスワード認証 |
POP3を選択した場合
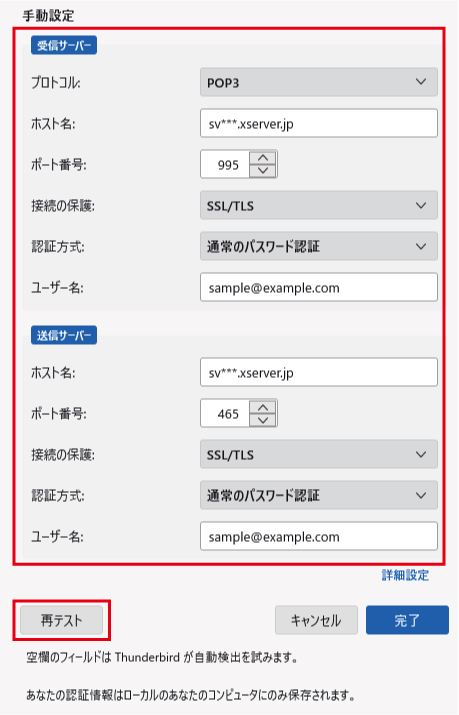
- 赤枠内に必要事項を入力します(下表参照)。
- 「再テスト」ボタンをクリックします。
受信サーバー
ホスト名:IMAP受信サーバーアカウント一覧に記載の「メールサーバー」を入力
※サーバーパネル内「サーバー情報」に記載のホスト名と同一です。
例)sv***.xserver.jp
| プロトコル | POP3 |
| ポート番号 | 995 |
| 接続の保護 | SSL/TLS |
| 認証方式 | 通常のパスワード認証 |
送信サーバー
ホスト名:SMTP送信サーバーアカウント一覧に記載の「メールサーバー」を入力
※サーバーパネル内「サーバー情報」に記載のホスト名と同一です。
例)sv***.xserver.jp
| ポート番号 | 465 |
| 接続の保護 | SSL/TLS |
| 認証方式 | 通常のパスワード認証 |
3.アカウント設定の完了
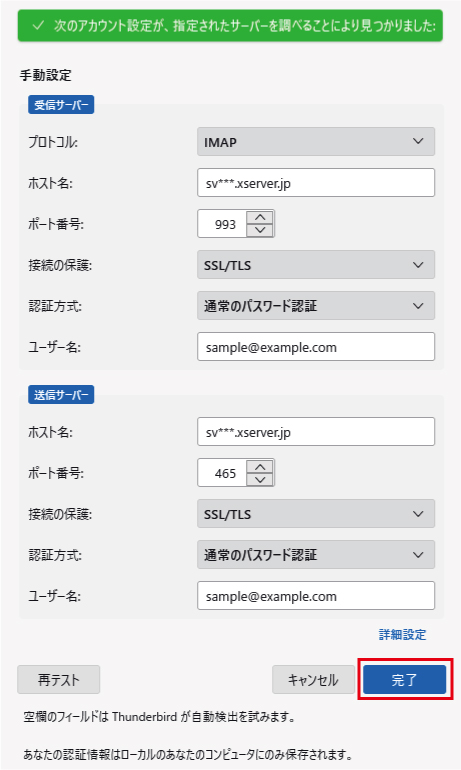
- 「次のアカウント設定が、指定されたサーバーを調べることにより見つかりました」と表示されたことを確認します。
- 赤の枠線内「完了」ボタンをクリックします。
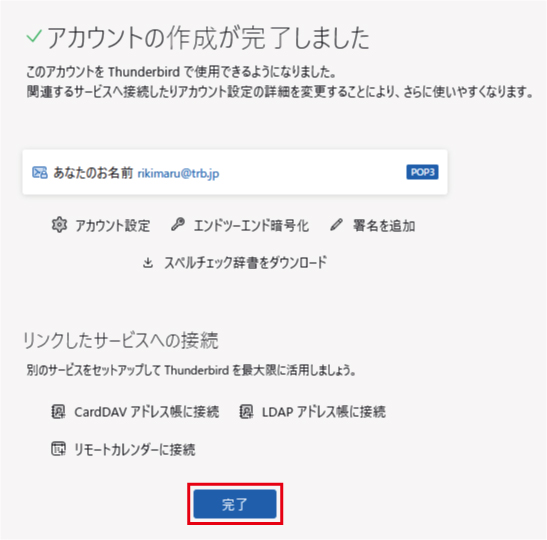
- 「アカウントの作成が完了しました」と表示されます。
- 赤の枠線内「完了」ボタンをクリックして設定完了です。
4.アカウント設定を確認・変更したい場合
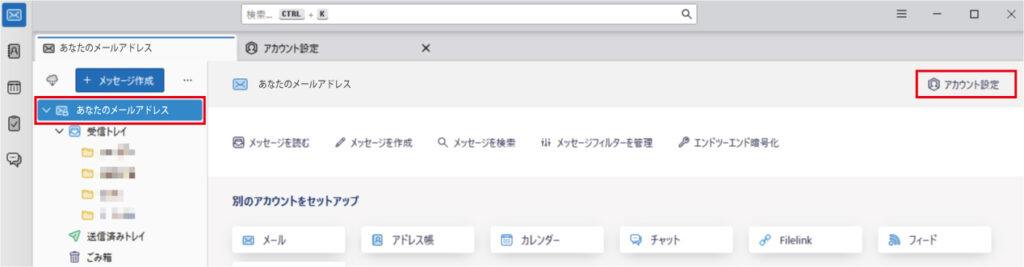
- メイン画面で、アカウント設定を変更・確認したいメールアドレスをクリックします(背景が青くなります)。
- 画像右上の赤枠内「アカウント設定」をクリックします。
⇩
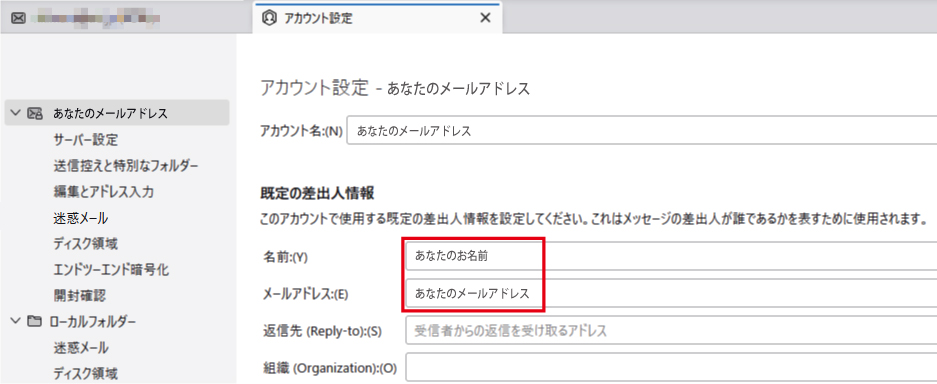
- アカウント設定の画面が表示されます。
- 赤の枠線内「名前」「メールアドレス」を確認・変更することが可能です。
⇩
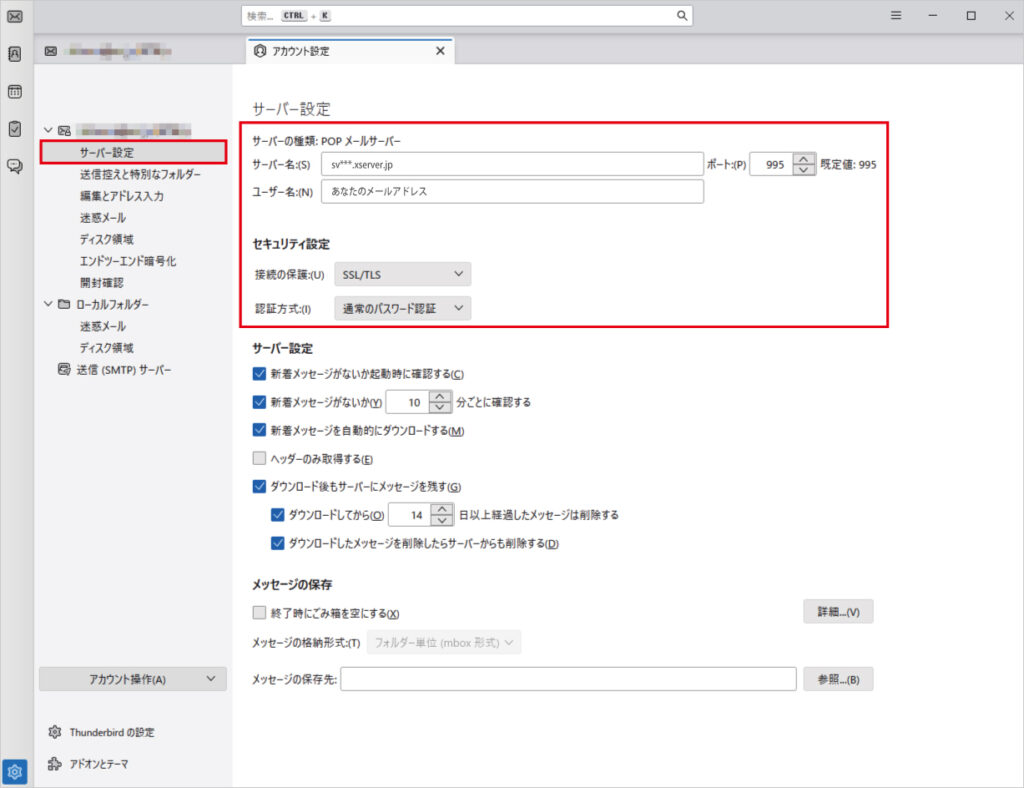
- メールアドレスの下「サーバー設定」をクリックします。
- 赤の枠線内を確認・変更することが可能です。
⇩
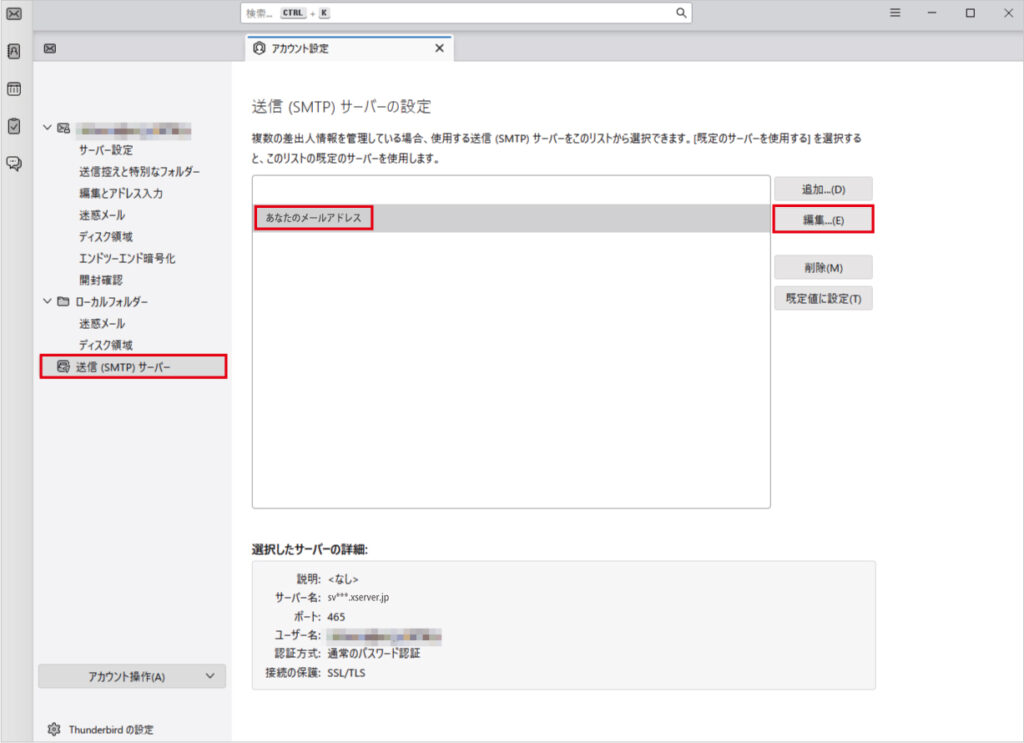
- メールアドレスの下「送信(SMTP)サーバー」をクリックします。
- メールアドレスを選択し「編集」をクリックすると送信(SMTP)サーバー画面が表示されます。
⇩
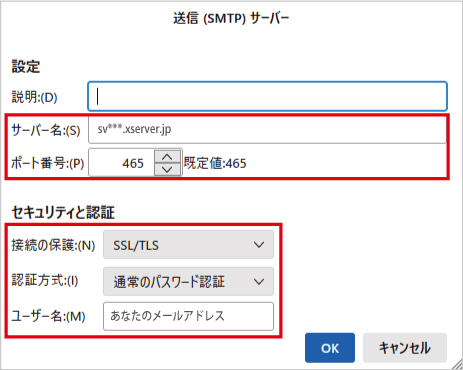
- 赤の枠線内が確認・変更可能です。
- OKを押すと前の画面に戻ります。
- 「アカウント設定」タブを閉じると確認・変更は完了です。
5.「セキュリティ例外の追加」が出てきた場合の対処法
お使いの環境によって、メールの送受信時に「セキュリティ例外の追加」と警告メッセージが出てくることがあります。
メールサーバーが正しいものだと証明書される「セキュリティ証明書」が何らかのエラーで正しくないと判断される事があるためです。
警告メッセージが表示されている場合、メールの送受信が出来ません。
ここでは「セキュリティ例外の追加」と警告メッセージが表示された場合の対処法を説明します。
メールサーバーが正しいものだと証明書される「セキュリティ証明書」が何らかのエラーで正しくないと判断される事があるためです。
警告メッセージが表示されている場合、メールの送受信が出来ません。
ここでは「セキュリティ例外の追加」と警告メッセージが表示された場合の対処法を説明します。
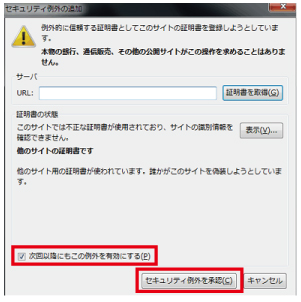
- 画面左下の「次回以降にもこの例外を有効にする」にチェックを入れます。
- 画面右下の「セキュリティ例外を承認」をクリック
- 「セキュリティ例外の追加」メッセージは表示されなくなります。
