目次
Outlook(旧バージョン/Ver.2403)メールソフトの設定
1.Outlookを起動
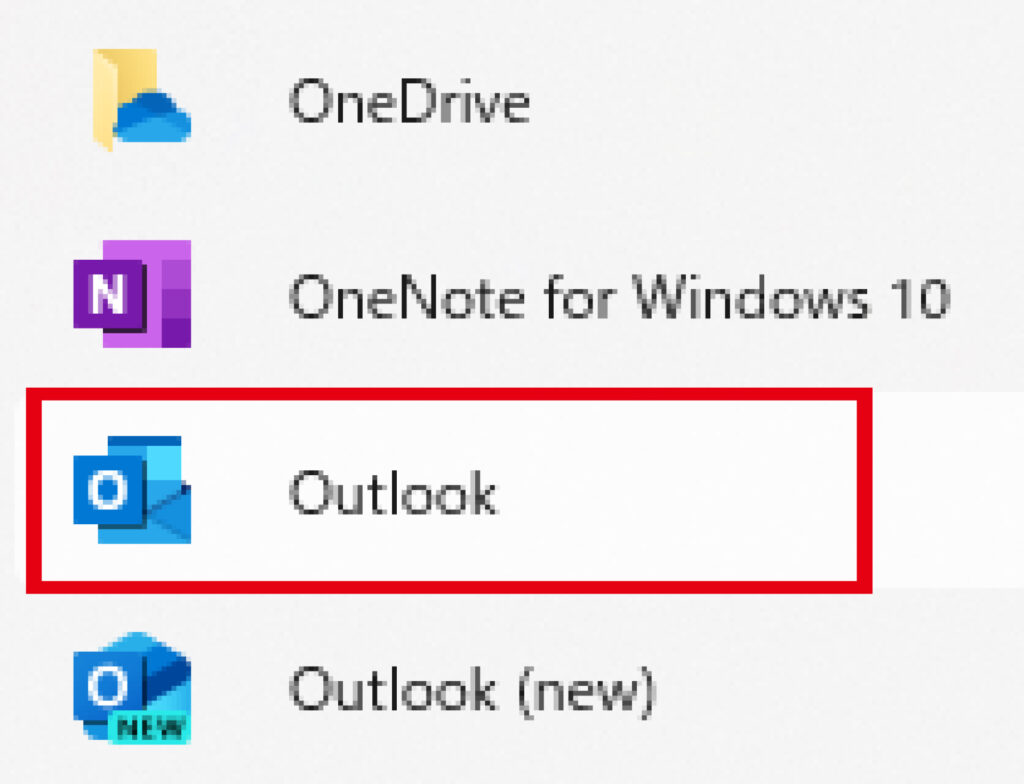
Windowsメニューから「Outlook」のアイコンをクリックして、Outlookを立ち上げます。
初めてOutlookを利用する場合
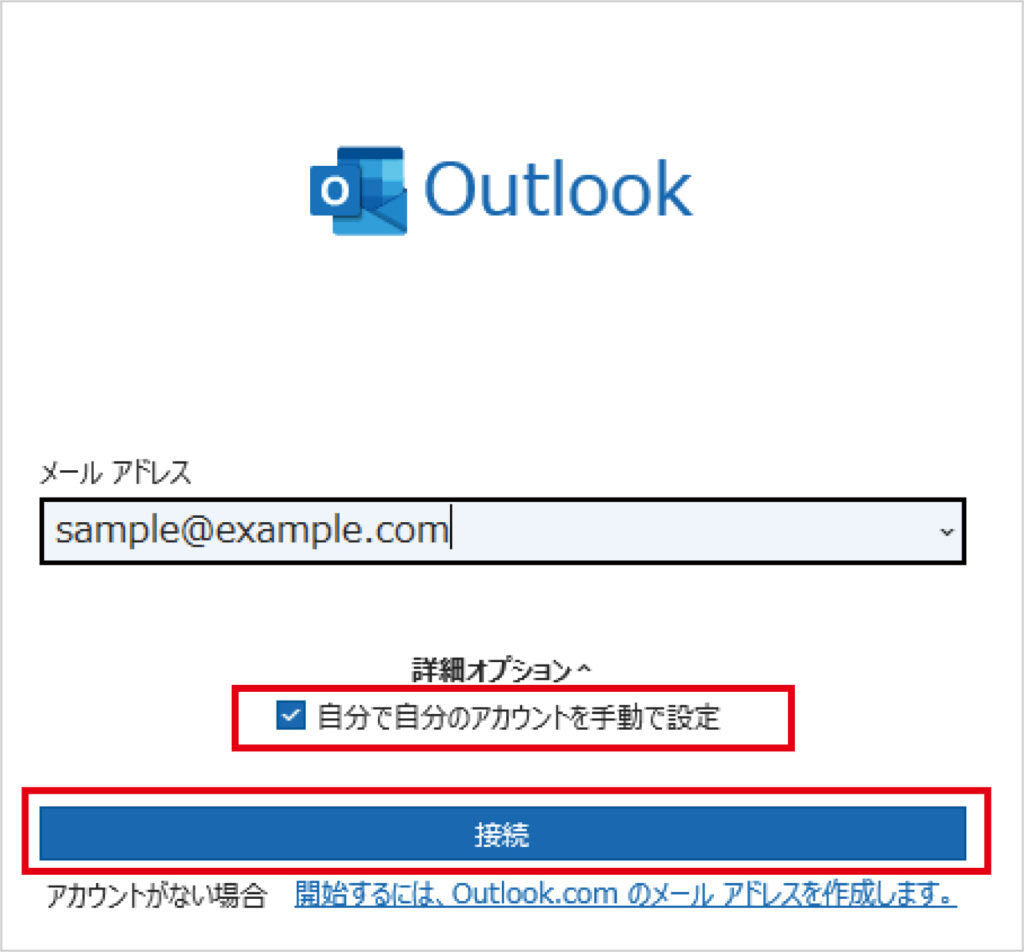
- メールアドレスを入力し「詳細オプション」をクリックします。
- 「自分で自分のアカウントを手動で設定」にチェックを入れ「接続」をクリックします。
すでにOutlookを利用中の場合
「ファイル」をクリック
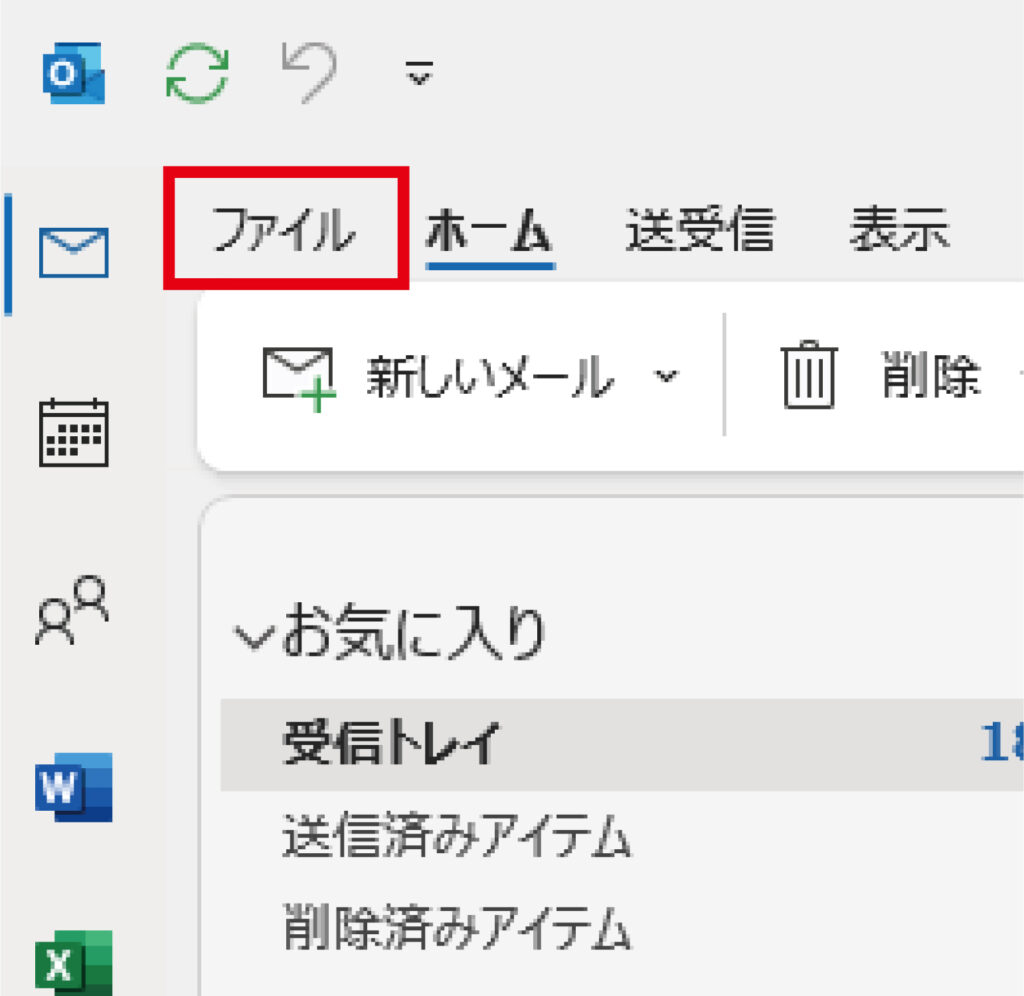
- Outlookを立ち上げます。
- 赤の枠線内「ファイル」をクリックします。
「アカウントの追加」をクリック
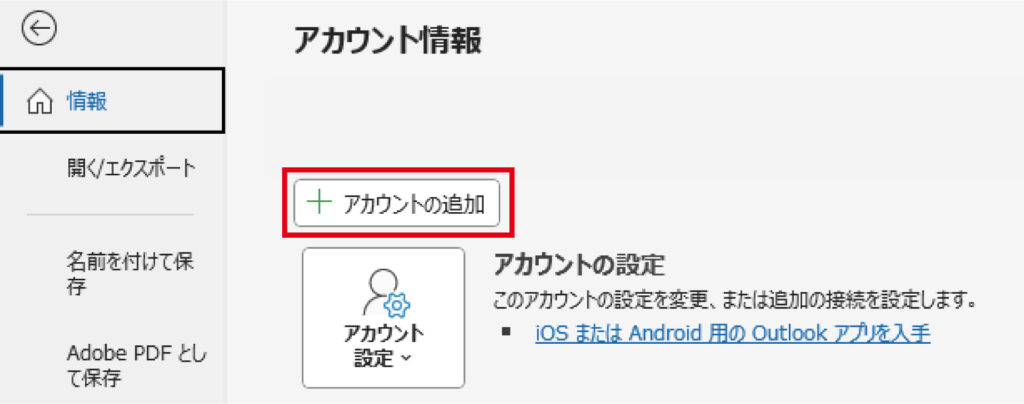
赤の枠線内「アカウントの追加」をクリックします。
「接続」をクリック
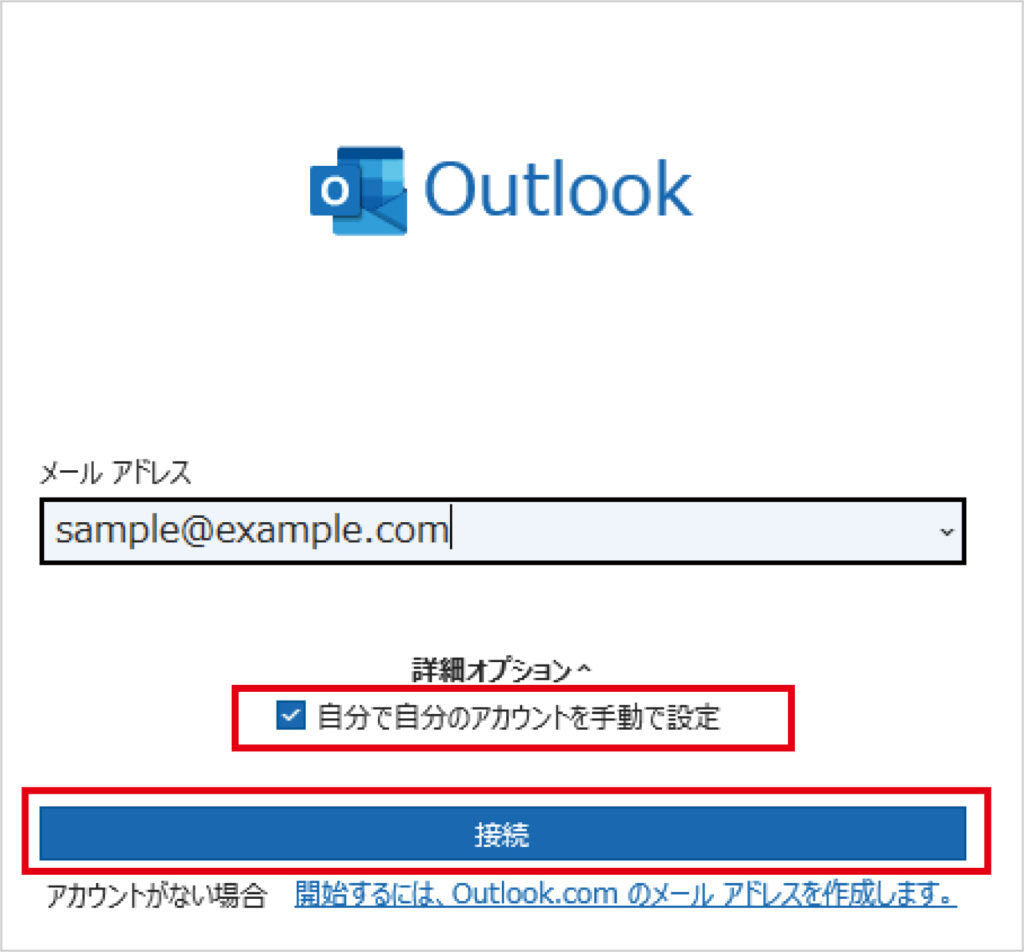
- メールアドレスを入力し「詳細オプション」をクリックします。
- 「自分で自分のアカウントを手動で設定」にチェックを入れ「接続」をクリックします。
2.アカウントの種類をクリック
IMAPとPOP3はメールの受信に使われる通信プロトコルです。
OutlookやThunderbirdをはじめとする、メールソフトにおける受信に用いられています。
メールアカウント設定の際に、IMAPもしくはPOP3のどちらかを選択していただく必要があります。
スマートフォンの普及で複数デバイスからアクセスすることが当たり前になった現在は、IMAPが主流です。
IMAPを選択した場合
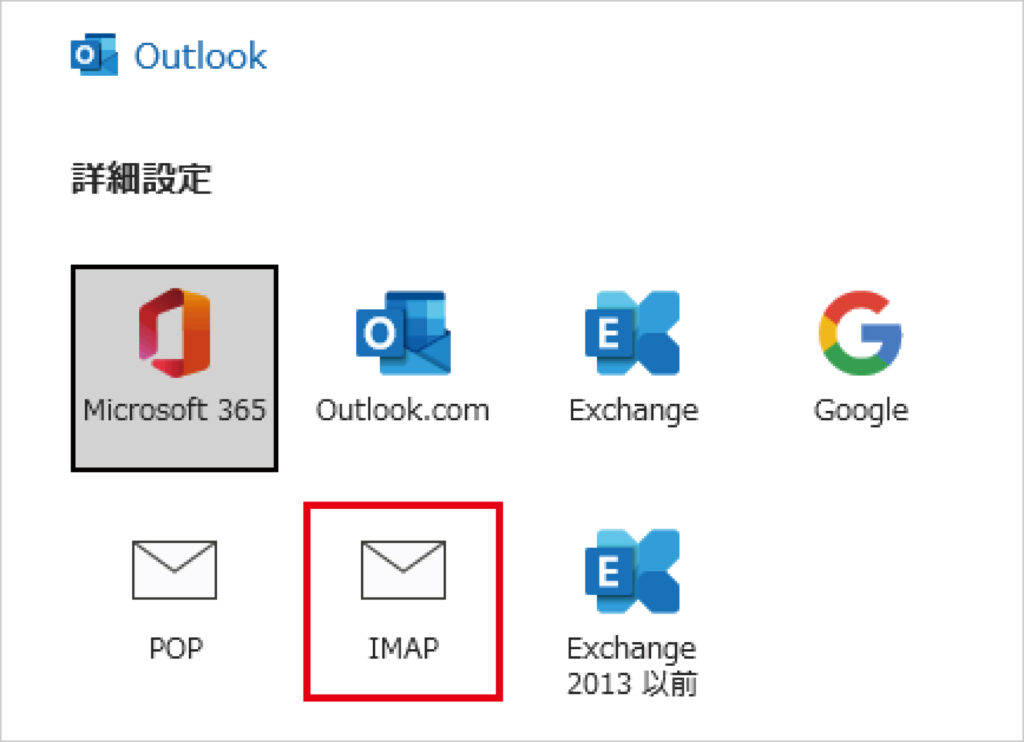
赤の枠線内「IMAP」をクリックします。
POPを選択した場合
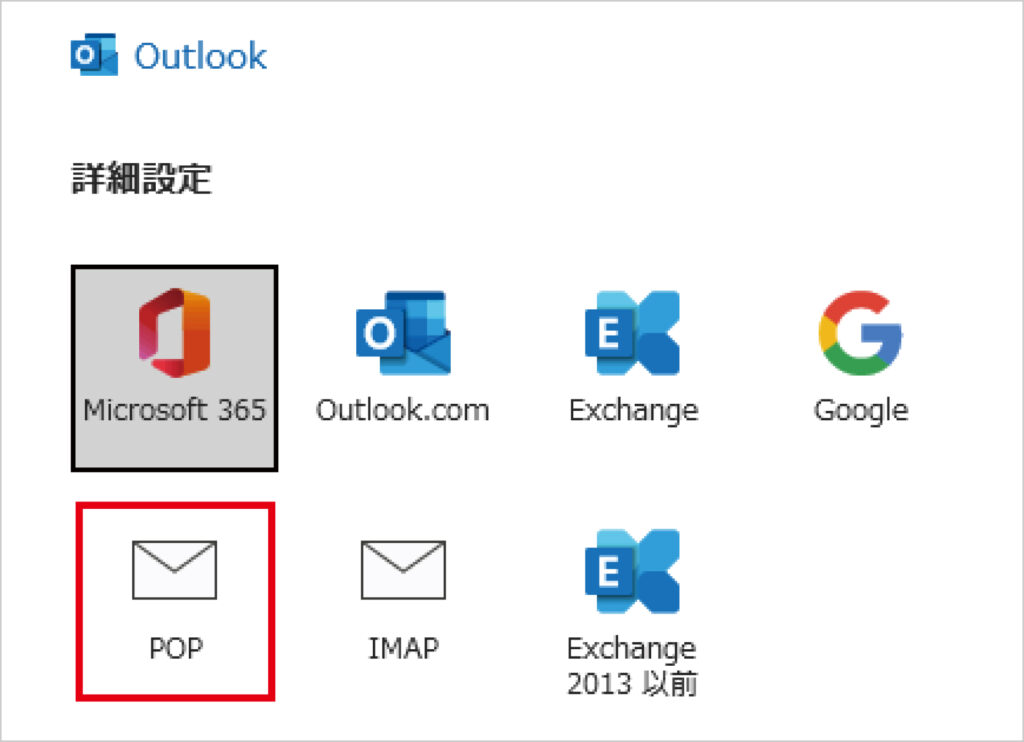
赤の枠線内「POP」をクリックします。
3.アカウントの設定
IMAPの場合
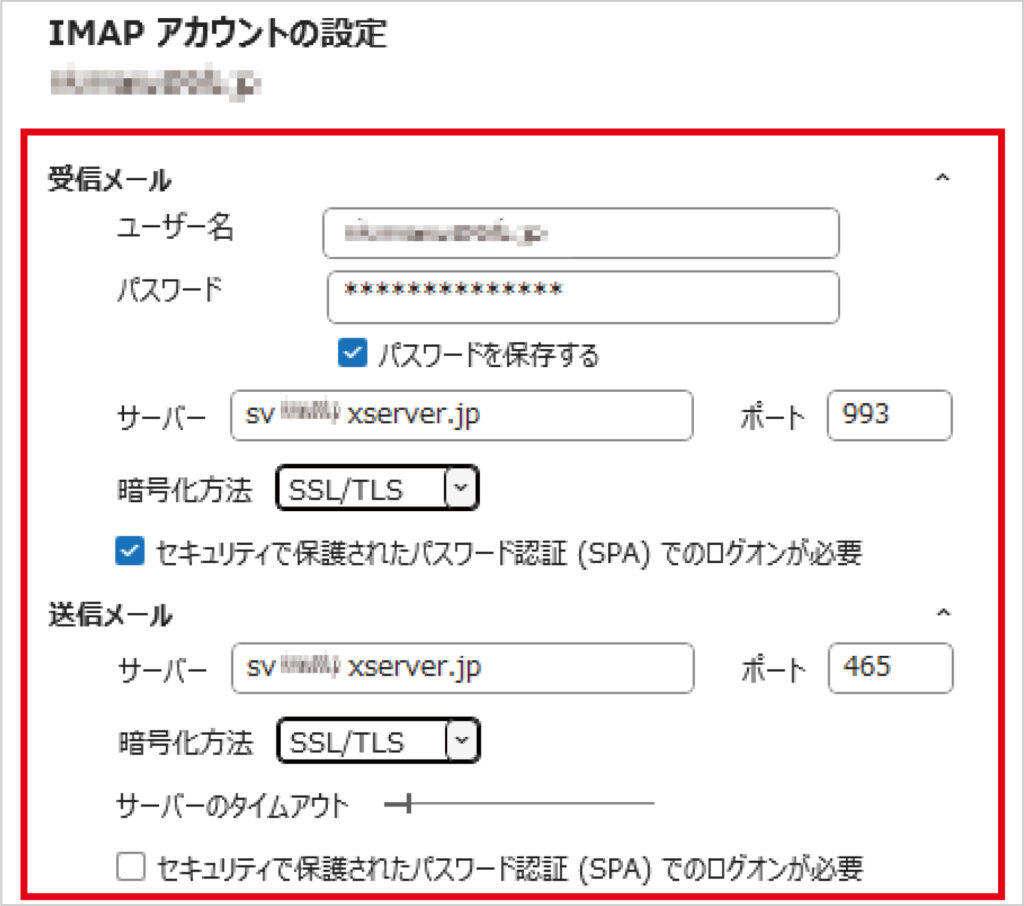
赤枠内の
・受信メール
・送信メール
に必要事項を入力します(下表参照)。
受信メール
IMAP受信サーバーアカウント一覧に記載の「メールサーバー」を入力
※サーバーパネル内「サーバー情報」に記載のホスト名と同一です。
例)sv***.xserver.jp
| ポート | 993 |
| 暗号化方法 | SSL/TLS |
| セキュリティで保護されたパスワード認証(SPA)でのログオンが必要 | ☑チェックあり |
送信メール
SMTP送信サーバーアカウント一覧に記載の「メールサーバー」を入力
※サーバーパネル内「サーバー情報」に記載のホスト名と同一です。
例)sv***.xserver.jp
| ポート | 465 |
| 暗号化方法 | SSL/TLS |
| セキュリティで保護されたパスワード認証(SPA)でのログオンが必要 | ☐チェックなし |
POPの場合
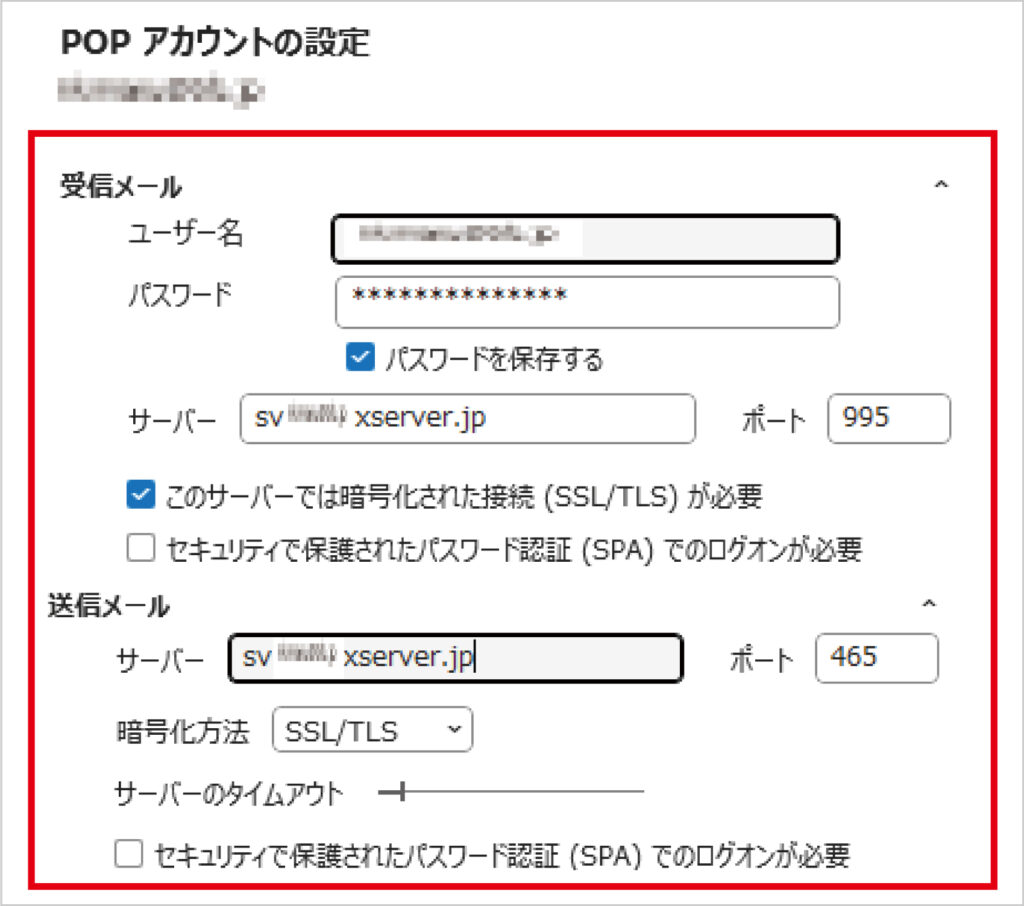
赤枠内の
・受信メール
・送信メール
に必要事項を入力します(下表参照)。
受信メール
POP受信サーバーアカウント一覧に記載の「メールサーバー」を入力
※サーバーパネル内「サーバー情報」に記載のホスト名と同一です。
例)sv***.xserver.jp
| ポート | 995 |
| このサーバーでは暗号化された接続(SSL/TLS)が必要 | ☑チェックあり |
| セキュリティで保護されたパスワード認証(SPA)でのログオンが必要 | ☐チェックなし |
送信メール
SMTP送信サーバーアカウント一覧に記載の「メールサーバー」を入力
※サーバーパネル内「サーバー情報」に記載のホスト名と同一です。
例)sv***.xserver.jp
| ポート | 465 |
| 暗号化方法 | SSL/TLS |
| セキュリティで保護されたパスワード認証(SPA)でのログオンが必要 | ☐チェックなし |
4.パスワードの入力
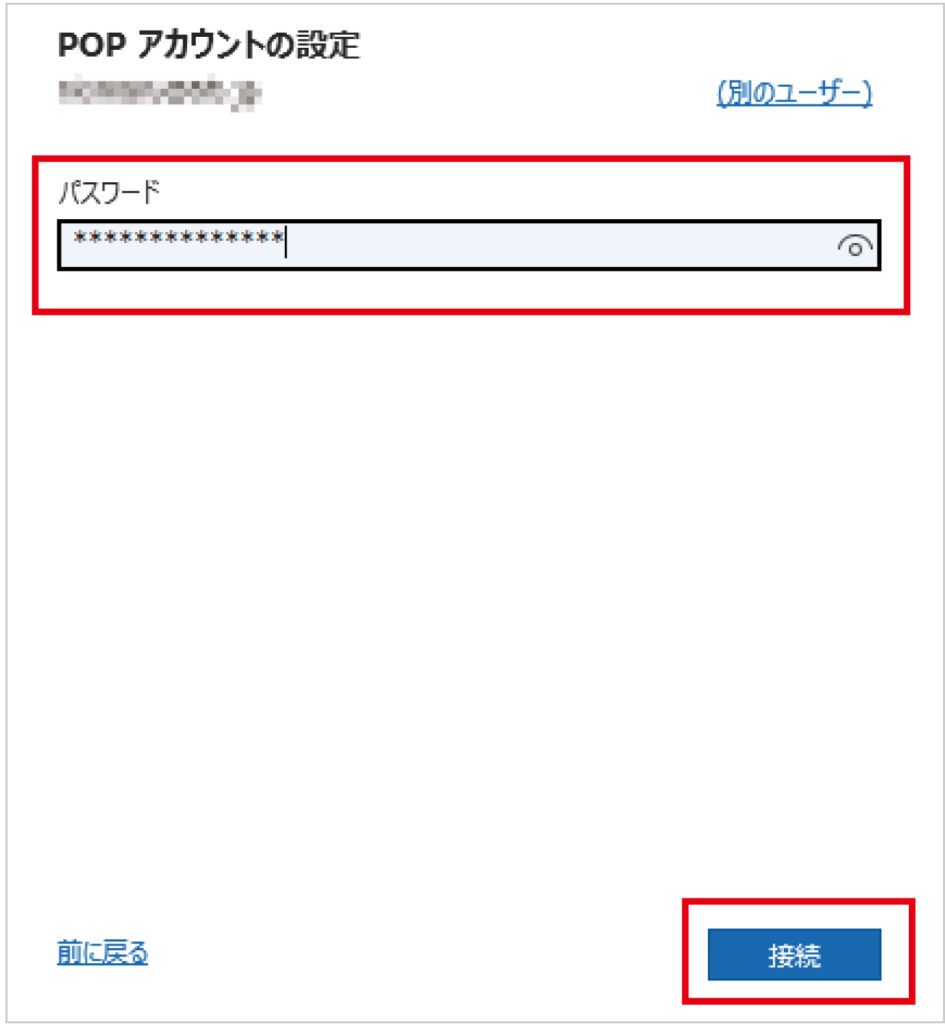
赤枠内にパスワードを入力後「接続」をクリックします。
5.追加完了
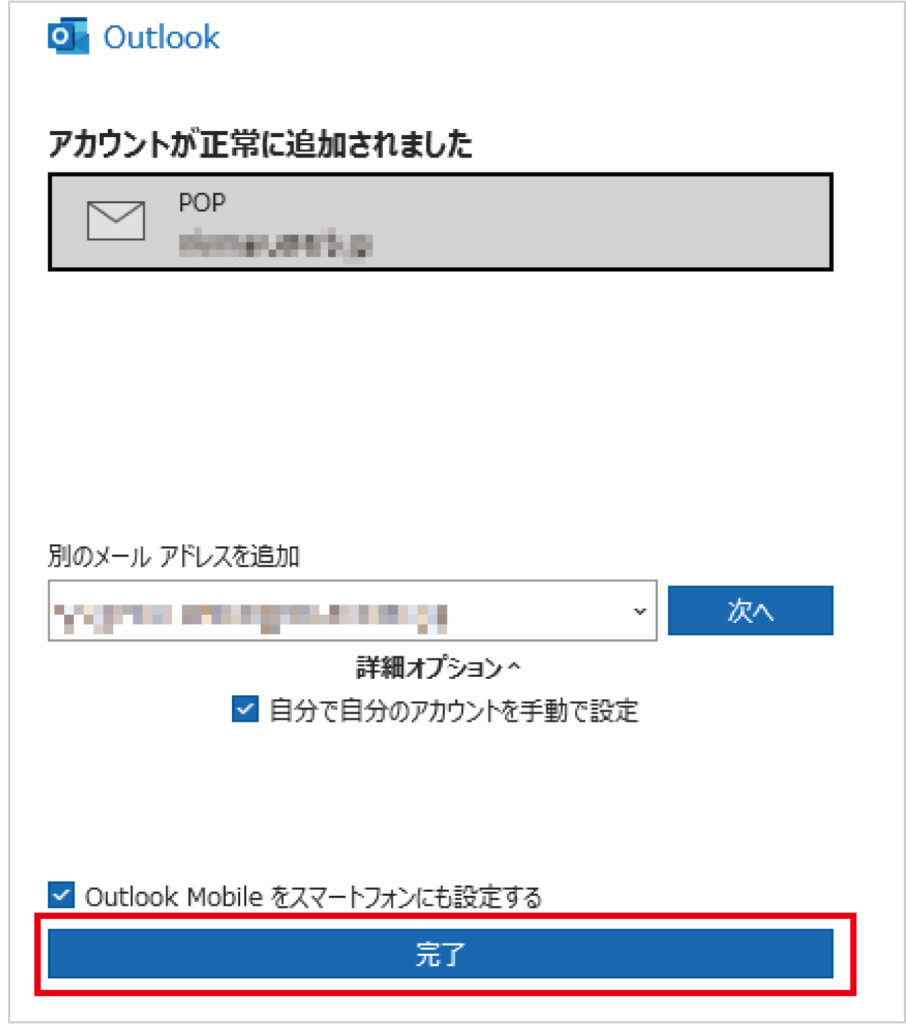
「アカウントが正常に追加されました」と表示されたら「完了」をクリックします。
この後SMTP認証設定に進みます。
6.SMTP認証設定方法
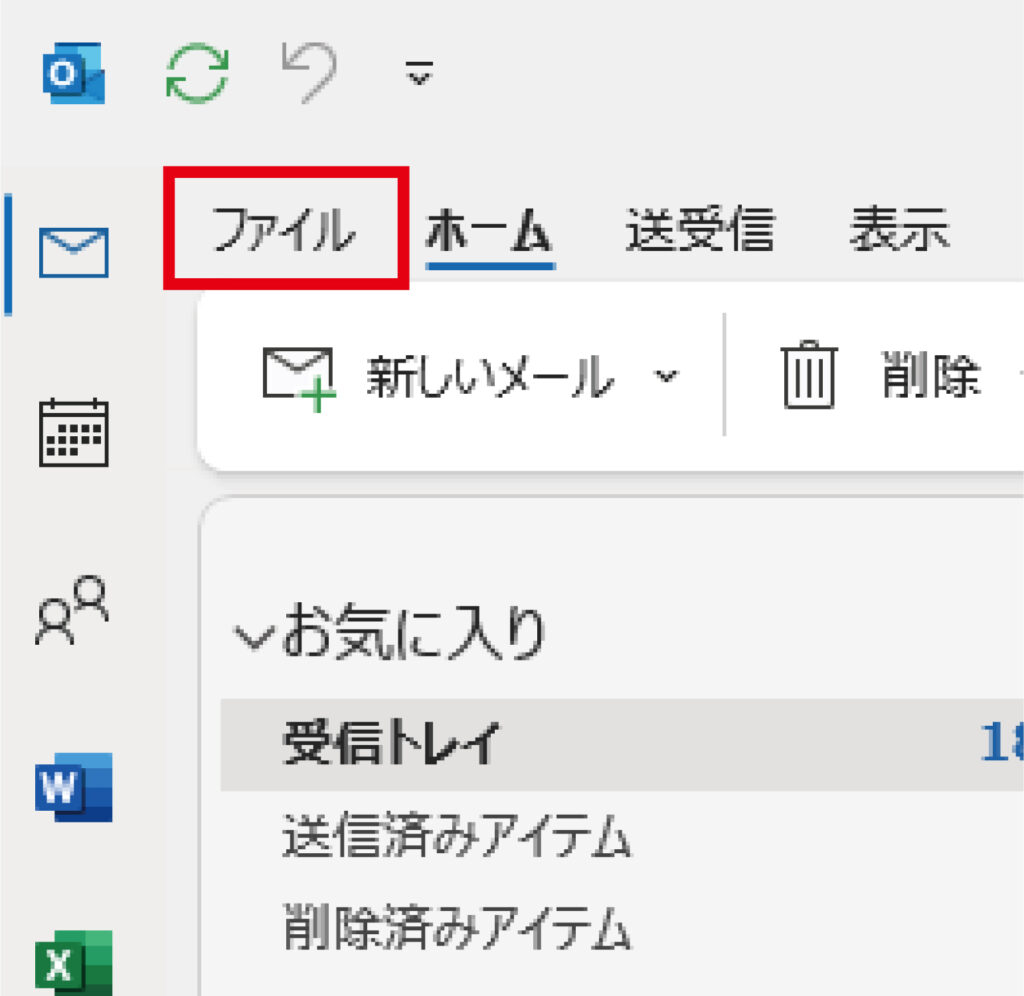
メイン画面の「ファイル」をクリックします。
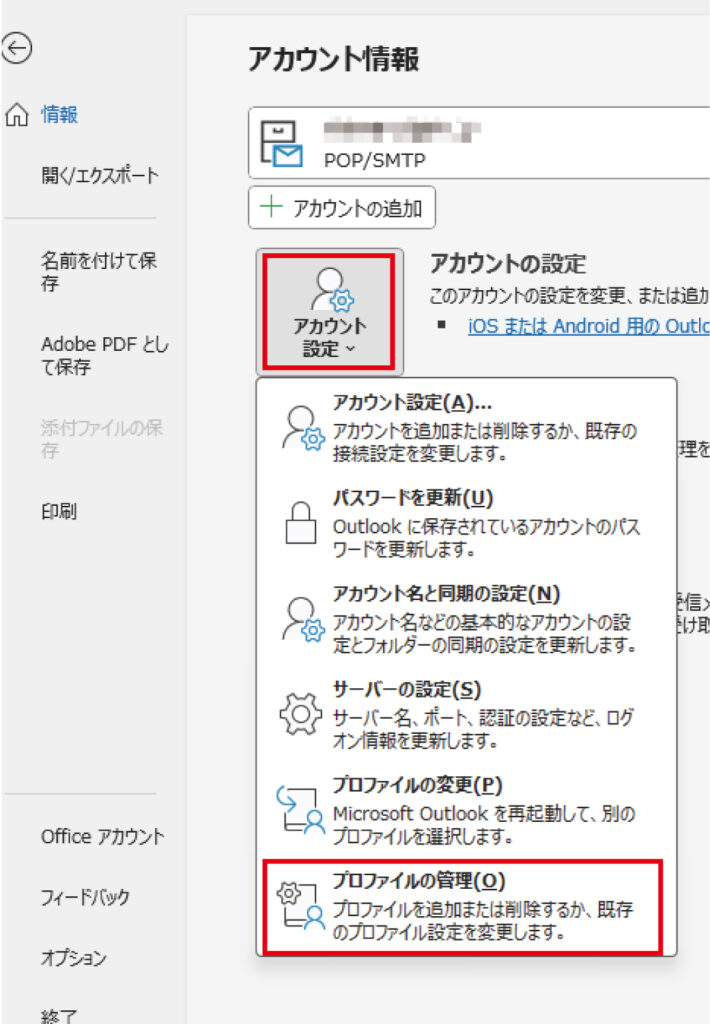
- 「アカウント設定」をクリックします。
- 「プロファイルの管理」をクリックします。
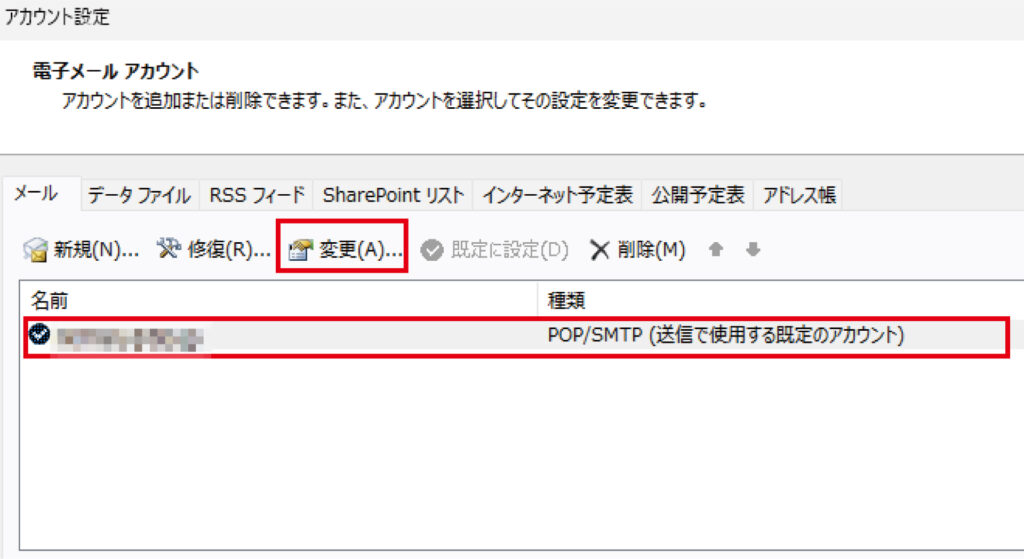
メールアドレスを選択後「変更」をクリックします。
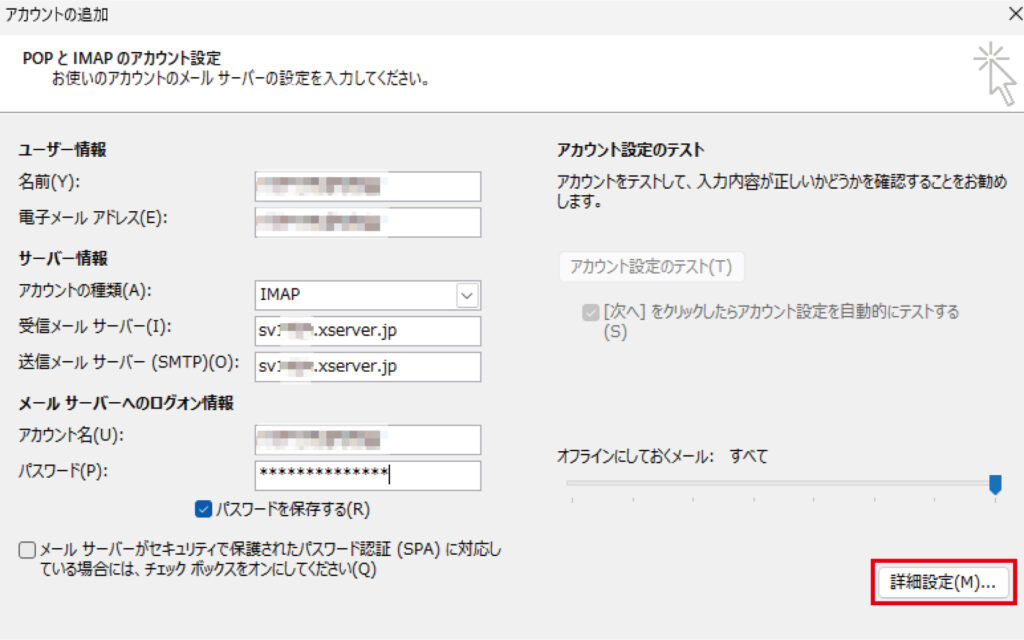
「詳細設定」をクリックします。
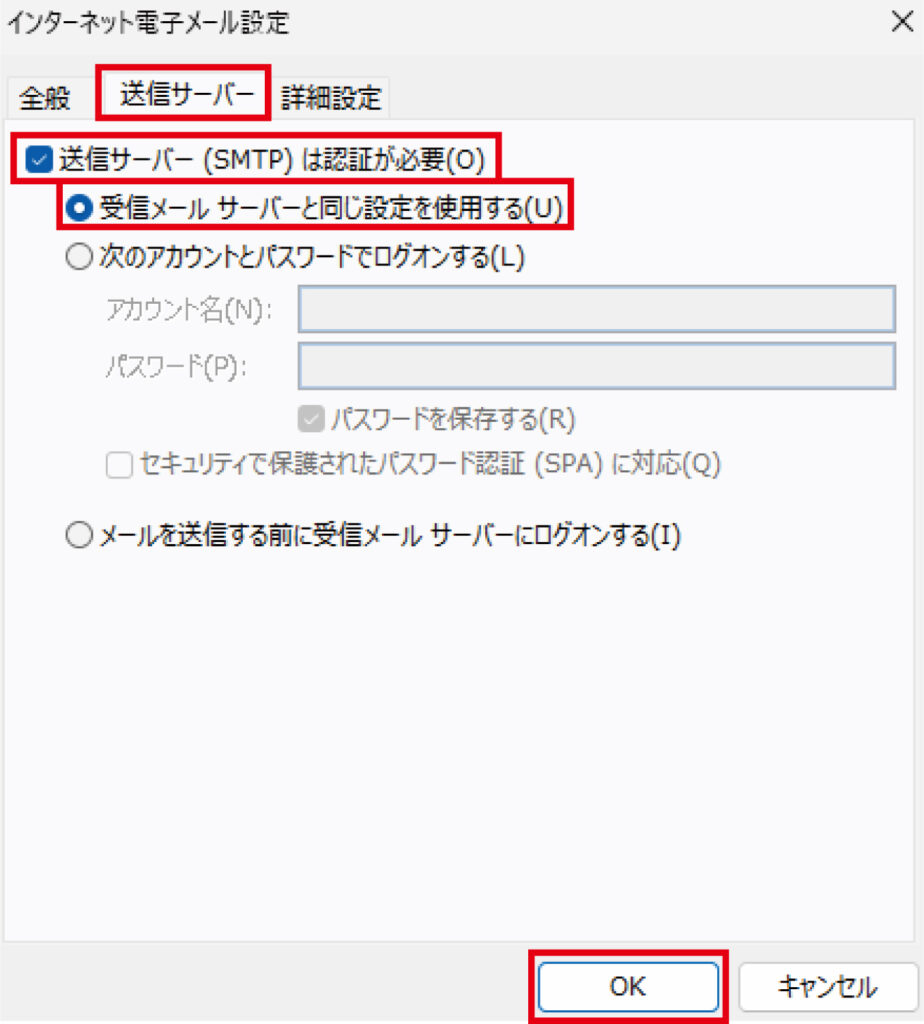
「送信サーバー(SMTP)は認証が必要」
「受信メールサーバーと同じ設定を使用する」
の2カ所にチェックが入っていることを確認し「OK」をクリックします。
7.IMAPを選択した場合必要な設定
IMAPを選択した場合は、以下の設定が必要です。
手順に沿って設定を完了させてください。
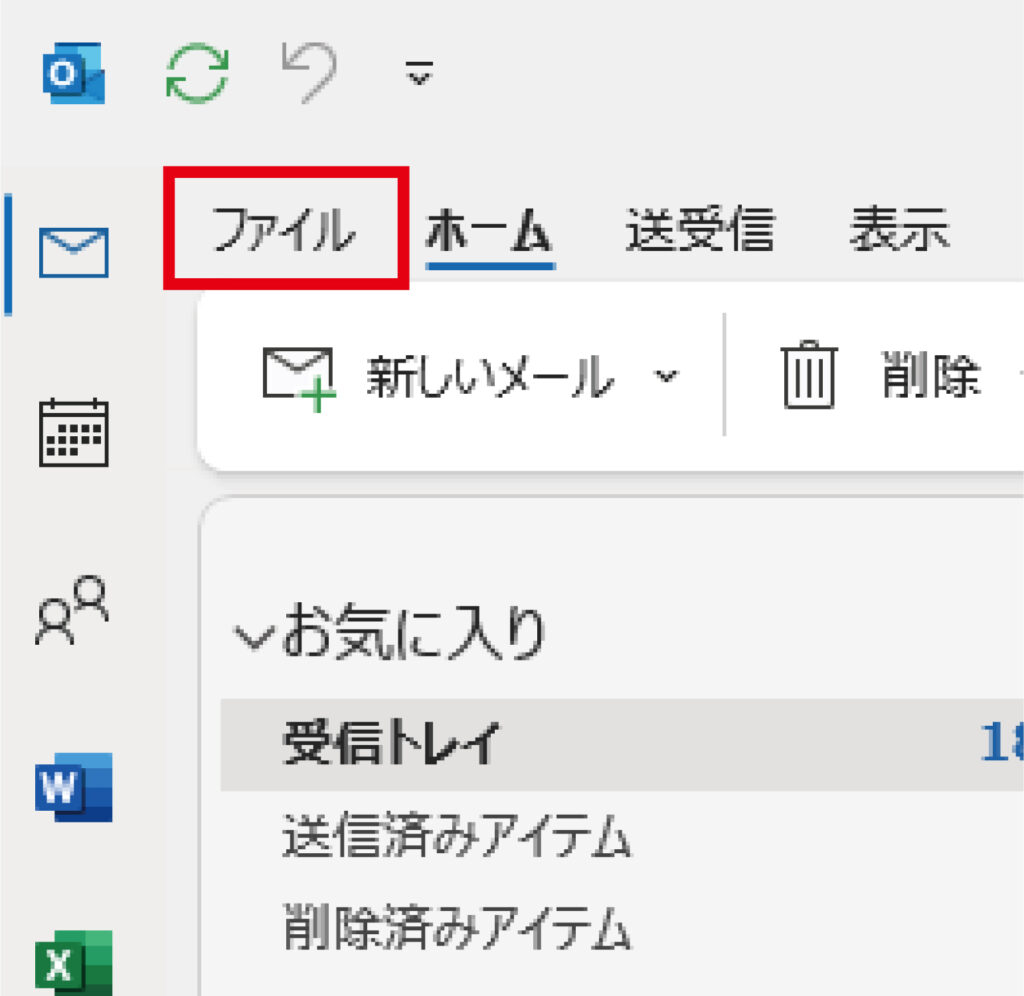
メイン画面の「ファイル」をクリックします。
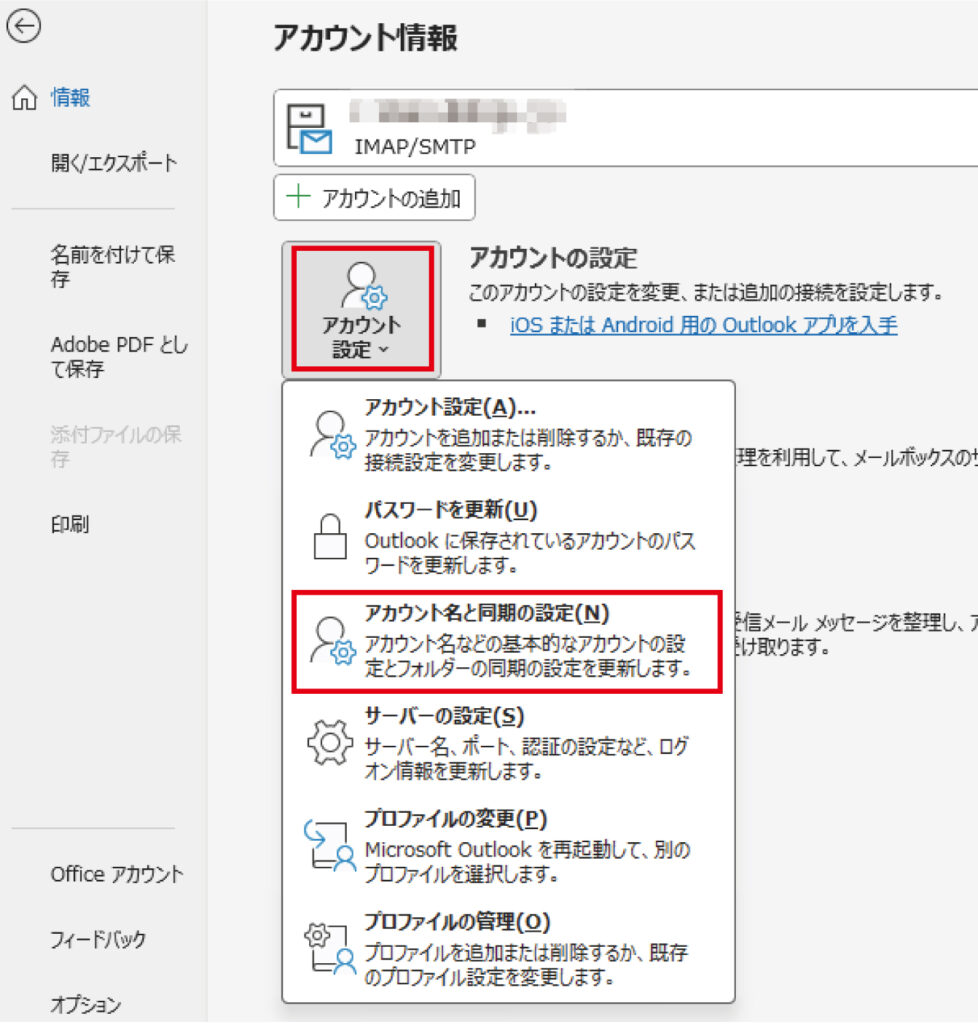
- 「アカウント設定」をクリックします。
- 「アカウント名と同期の設定」をクリックします。
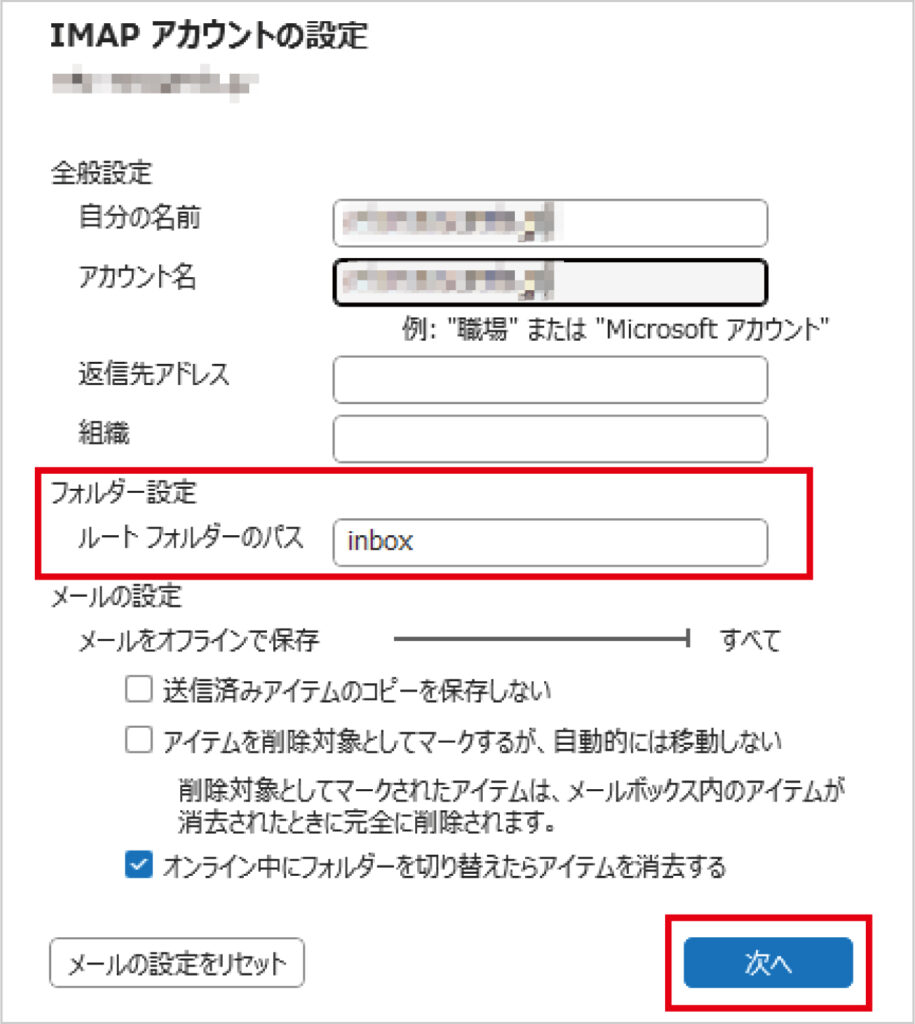
- 「フォルダー設定」の「ルートフォルダーのパス」内に『inbox』と入力します。
- 「次へ」をクリックすると完了です。
