目次
5.記事/固定ページの作成・編集
このセクションでは、これまでに解説してきた「ダッシュボード」や「ブロックエディタ」を利用してお知らせなどの記事の投稿方法や固定ページの作成・編集をおこないます。
1.記事の投稿画面を表示する
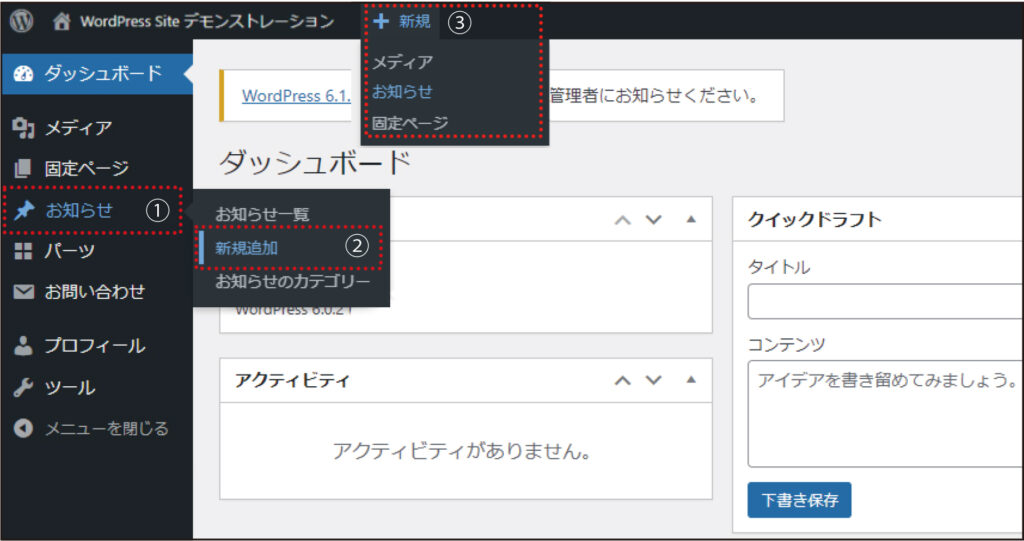
- 「投稿したい任意の項目を選択
- 「新規追加」をクリック
なお、上部の管理バーから③「+新規」にカーソルを重ねると表示されるメニューからも投稿画面を表示できます。
 投稿記事項目の名称について
投稿記事項目の名称について
複数の種類の投稿を行えるようになっている場合「投稿」ではない名称で表示されている場合があります。
(例:「お知らせ」「新着情報」「製品事例」「納入事例」「ブログ」など)
誤った項目に投稿された場合、サイトには表示されない・意図していない場所に表示されるなどの現象が起こりますのでご注意下さい。
2.記事を入力し公開(投稿)する
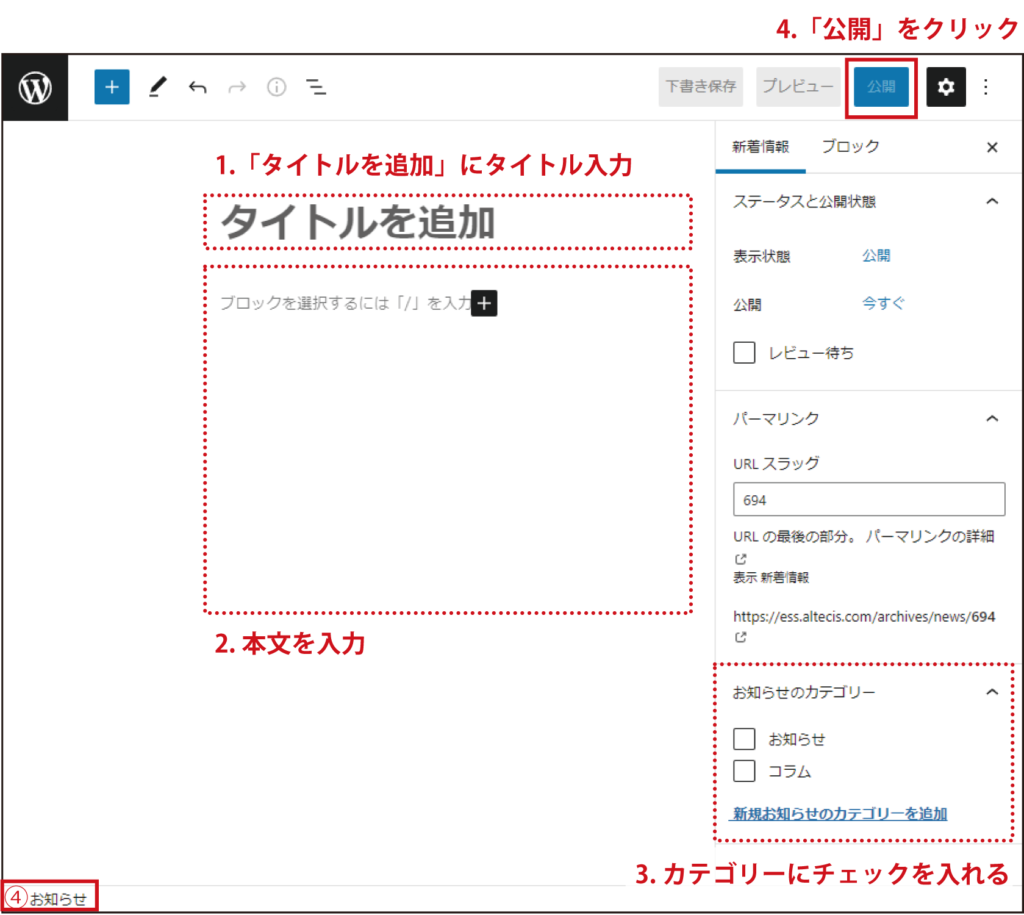
- 「タイトルを追加」部分にタイトルを入力します。
- 「+」のアイコンをクリックし、ブロックを追加しながら本文を入力します。
- 新規に投稿する記事をどのカテゴリーに分類するの選択してください。
- 記事の編集が終わったら、「公開」ボタンをクリックすることで投稿が完了しトップページにも反映されます。
公開設定の確認
「公開」ボタンを押すと公開確認の表示に切り替わるので、「公開状態」と「公開」を選択してください(下図参照)。
「公開状態」
【公開】:すべての人に公開されます(通常はここを選択します)
【非公開】:サイト管理者と編集者にしか見ることができません
【パスワード保護】:閲覧にパスワードをかけられます
「公開」
日付を設定します。未来の日付を設定すれば予約投稿も可能です。
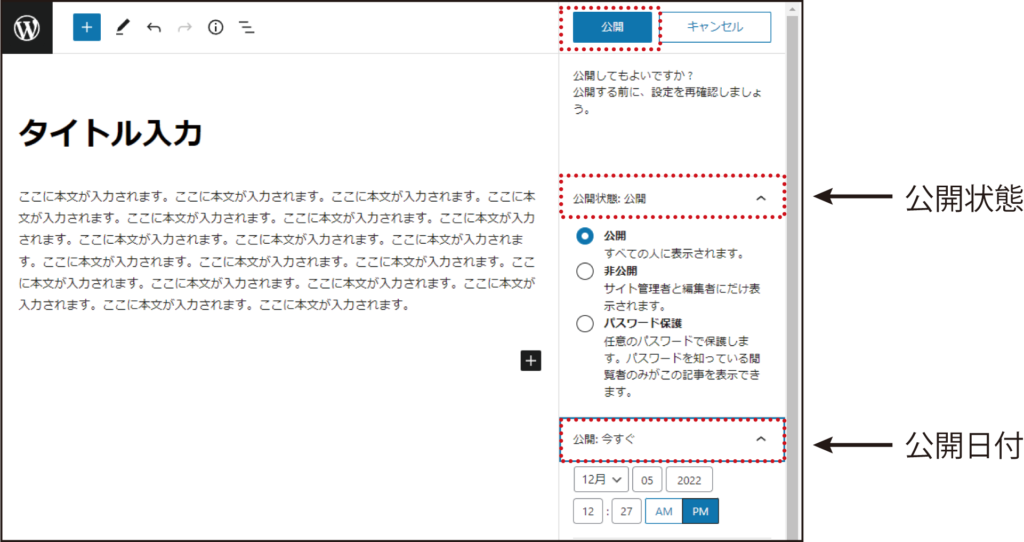
下書き保存について
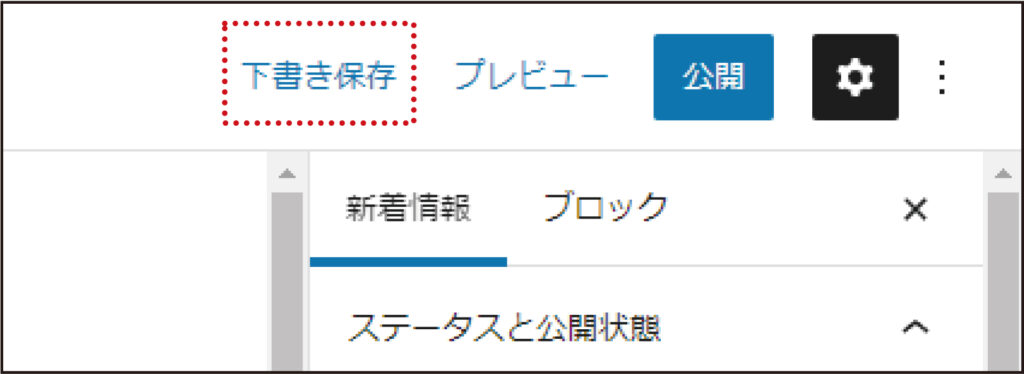
記事を編集する際には、こまめに「下書き保存」を行い、不測の事態による編集記事の消失に備えましょう。
プレビューで表示を確認する
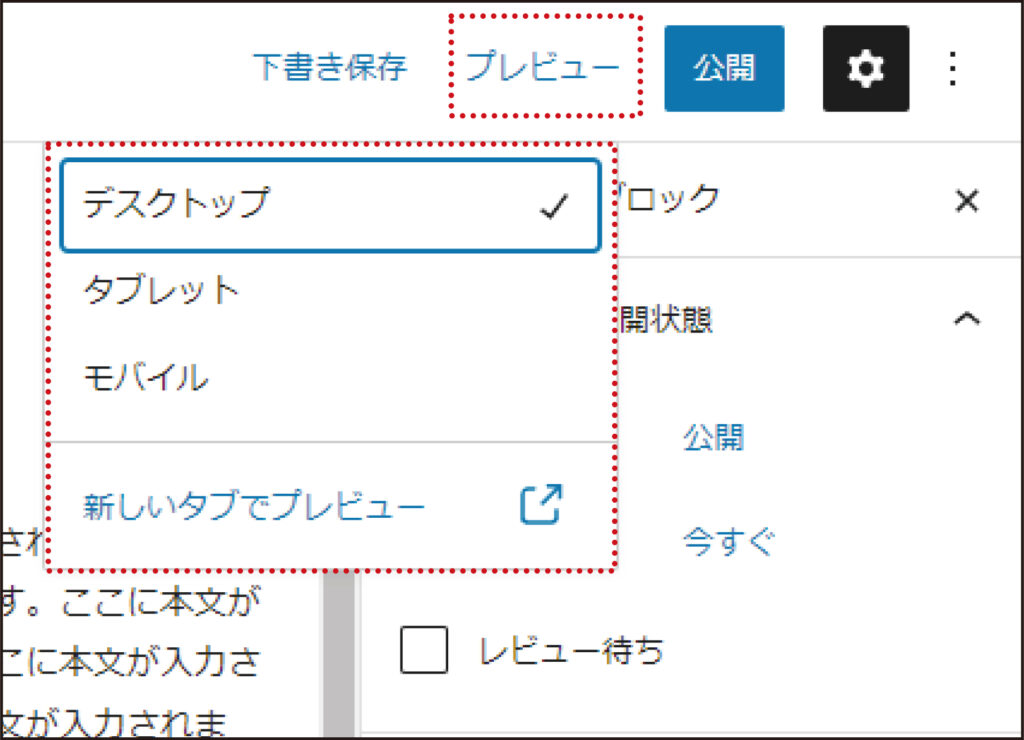
記事の公開前に内容を確認したい時は「プレビュー」ボタンで、実際に表示された時のイメージを確認できます。
「デスクトップ」「タブレット」「モバイル」を選択した場合、それぞれの端末幅でプレビューが表示されます。
「新しいタブでプレビュー」を選択すると別ウィンドウが開き、内容を確認することが出来ます。
なお、この時点ではまだページは保存・公開されていませんので、元のウィンドウに戻り「下書き」「公開」ボタンを選択してください。
3.投稿した記事を編集する
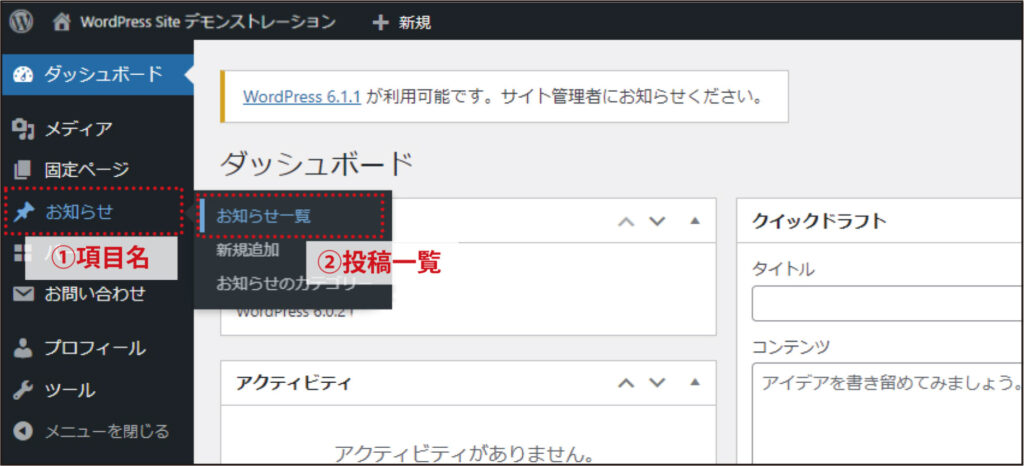
ダッシュボードから
①「編集したい記事がある項目名」
②「投稿一覧」
をクリックします。
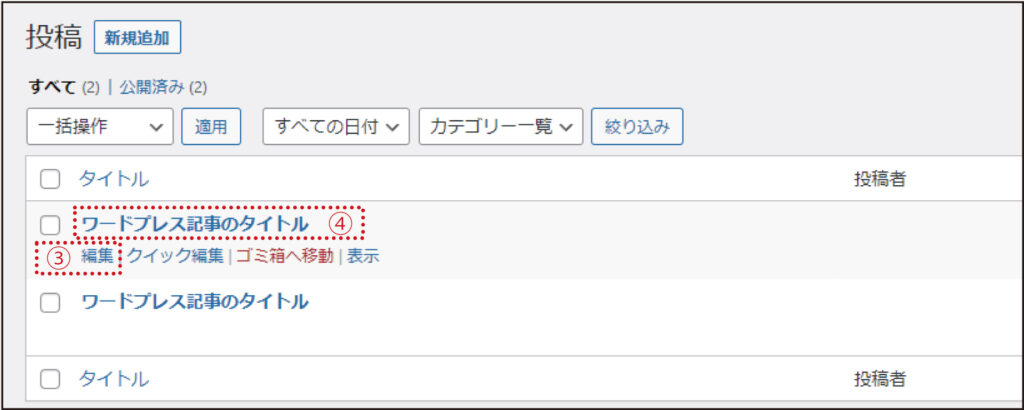
編集したい記事にカーソルを合わせると
[編集|クイック編集|ゴミ箱へ移動|表示]
のリンクが表示されるので、
③「編集」を選択します。
④記事タイトルをクリックしても編集画面に移動します。
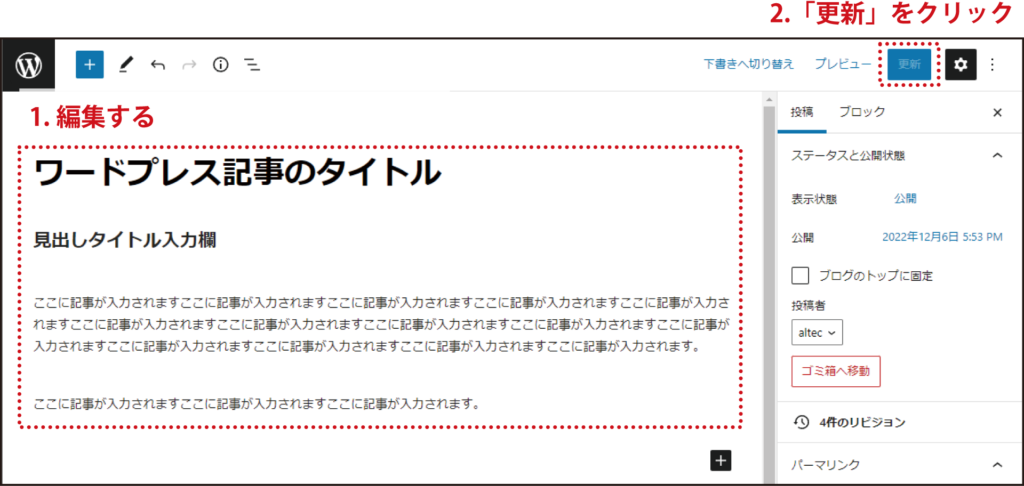
記事の編集画面が開きます。
- 記事の編集をおこなう。
- 編集が終わったら「更新」ボタンをクリックすることで記事の上書きが完了し反映されます。
4.投稿した記事のステータス変更する
公開した後の記事を、非公開/下書きに戻す/ゴミ箱に移動/ゴミ箱からの復元/削除する方法を解説します。
操作は投稿一覧の画面からおこないます。
4-1. 記事を非公開にする
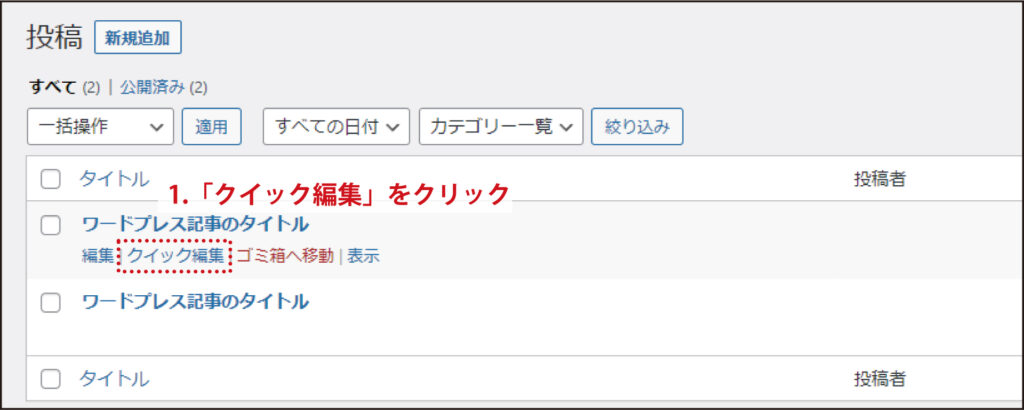
投稿一覧の画面から任意の記事タイトル部分にマウスカーソルを合わせ「クイック編集」をクリックします。
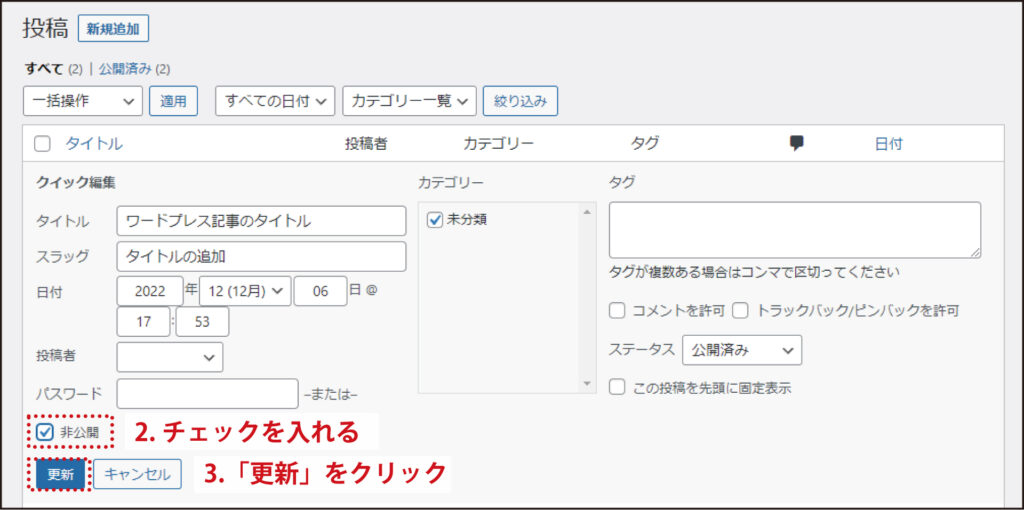
- 表示されたクイック編集画面から「非公開」にチェックをいれます。
- 「更新」ボタンをクリックすることで記事が非公開となり、サイト閲覧者には表示されなくなります。
4-2. 記事を下書きに戻す
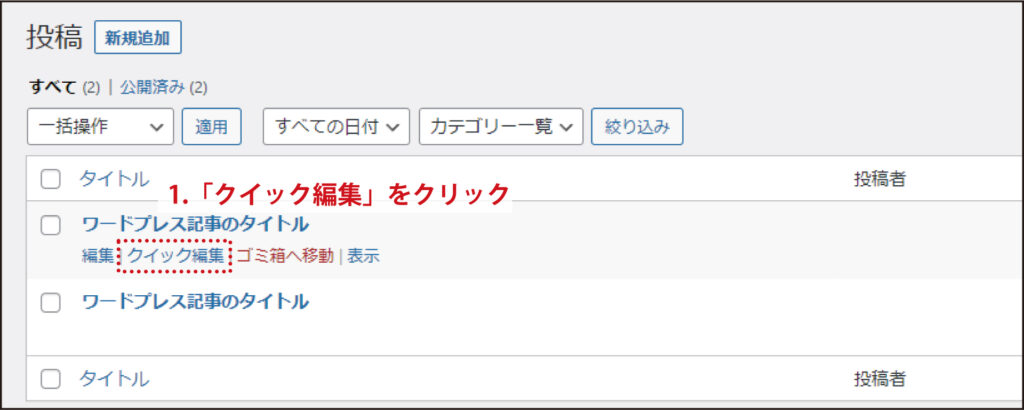
投稿一覧の画面から任意の記事タイトル部分にマウスカーソルを合わせ「クイック編集」をクリックします。
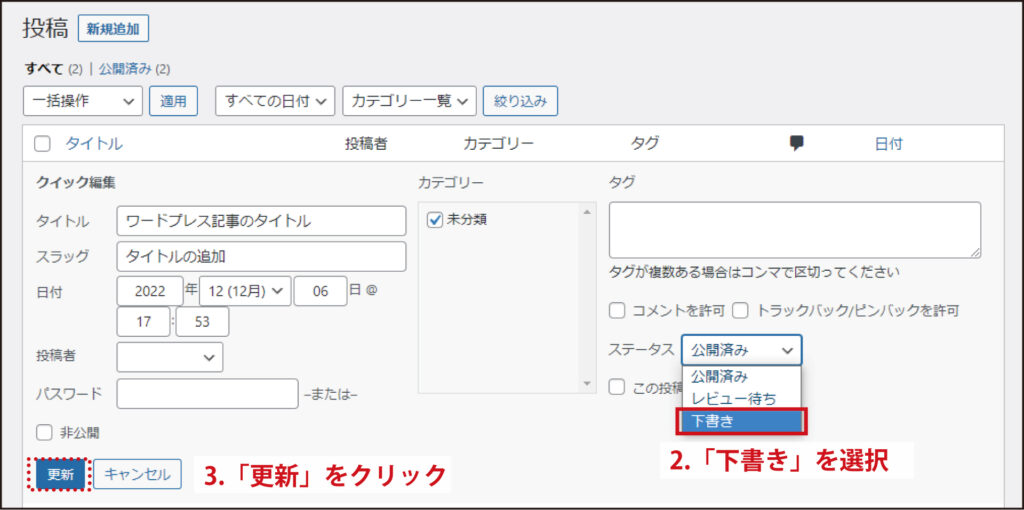
- 表示されたクイック編集画面から「ステータス」の項目をクリックして開いたプルダウンメニューの中から「下書き」を選択します。
- 「更新」ボタンをクリックすることで記事が下書き状態に戻り、サイト閲覧者には表示されなくなります。
4-3. 記事をゴミ箱に移動する
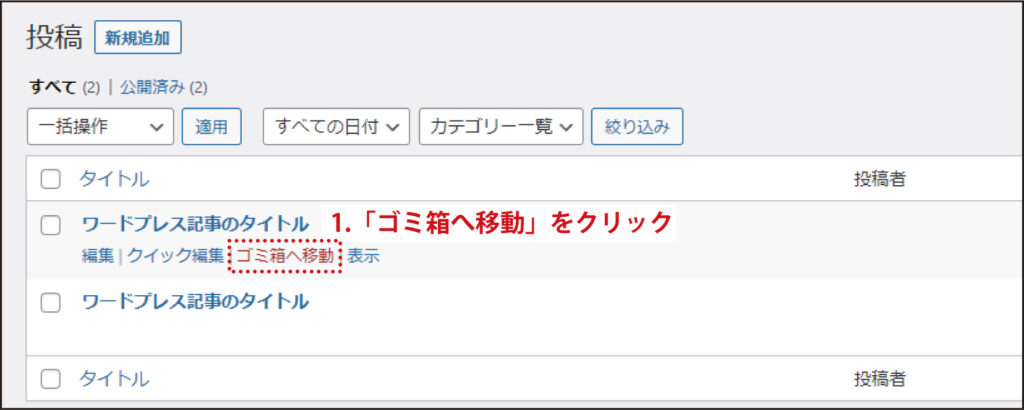
投稿一覧の画面で任意の記事タイトル部分にマウスカーソルを合わせ、「ゴミ箱へ移動」をクリックします。
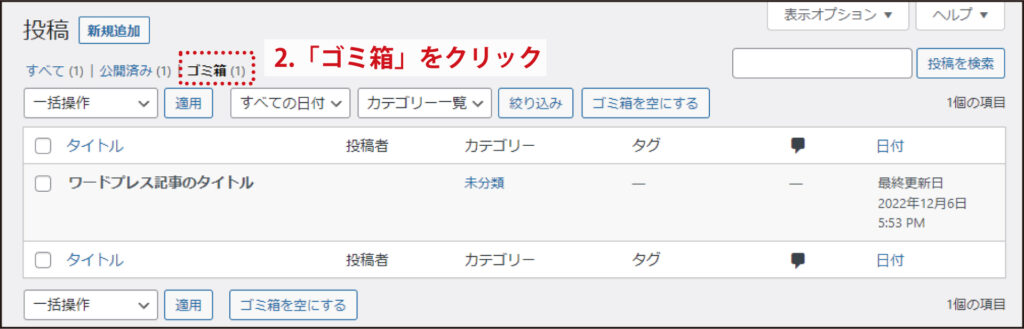
ゴミ箱に記事があると表示される「ゴミ箱」のタブをクリック。
ゴミ箱に入っている記事の一覧が確認できます。
 ゴミ箱に移動した記事の保存期間について
ゴミ箱に移動した記事の保存期間について
ゴミ箱に移動された記事の保存期間は30日間です。
保存期間が経過すると自動的に削除され復元できない状態になります。
記事を一時的にサイト閲覧者から見えないようにしておきたいなどの場合は、前述の「非公開」や「下書き」の状態で記事を保管しておくようにしましょう。
4-4. ゴミ箱の記事を復元する
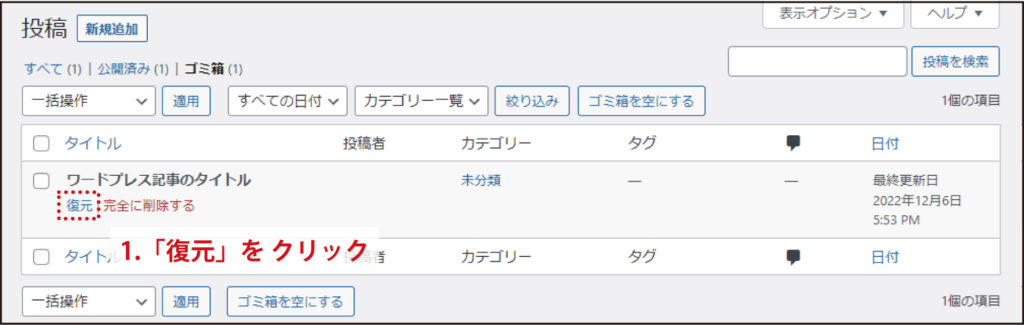
ゴミ箱の記事一覧で任意の記事タイトル部分にマウスカーソルを合わせ、「復元」をクリックします。
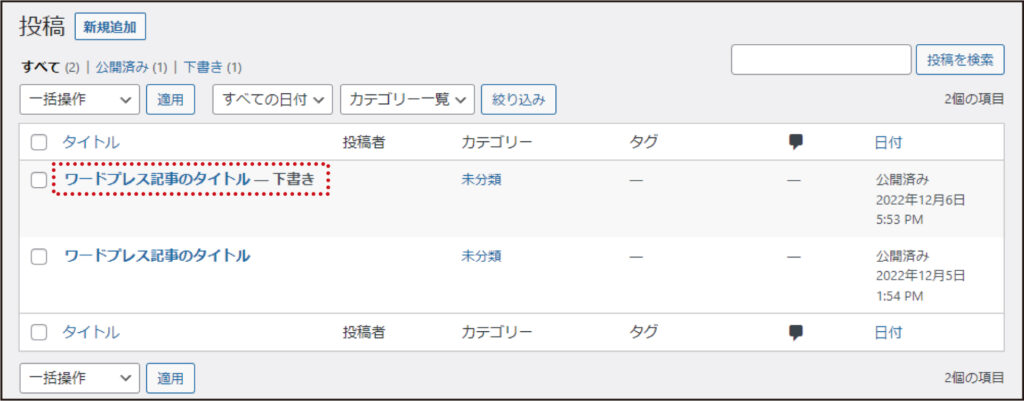
ゴミ箱にあった記事が「下書き」の状態で記事一覧に移動します。
再び「公開」したい場合は、再度「編集」から「公開」ボタンまたは「クイック編集」からステータスを「公開」に変更します。
4-5. 記事を完全に削除する
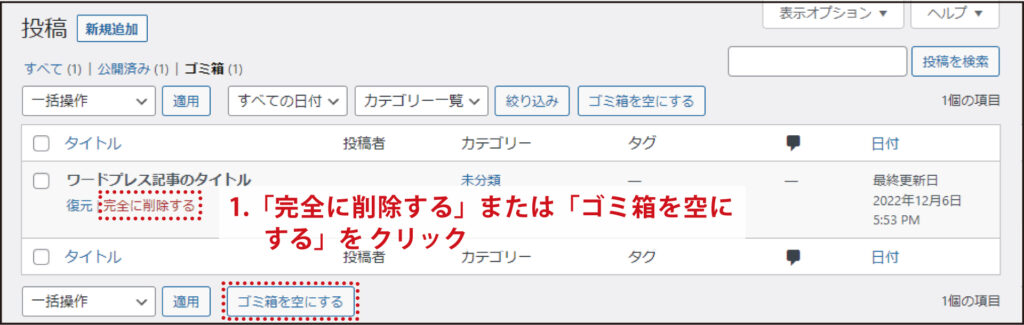
ゴミ箱の記事一覧で任意の記事タイトル部分にマウスカーソルを合わせ、「完全に削除する」または「ゴミ箱を空にする」ボタンをクリックします。
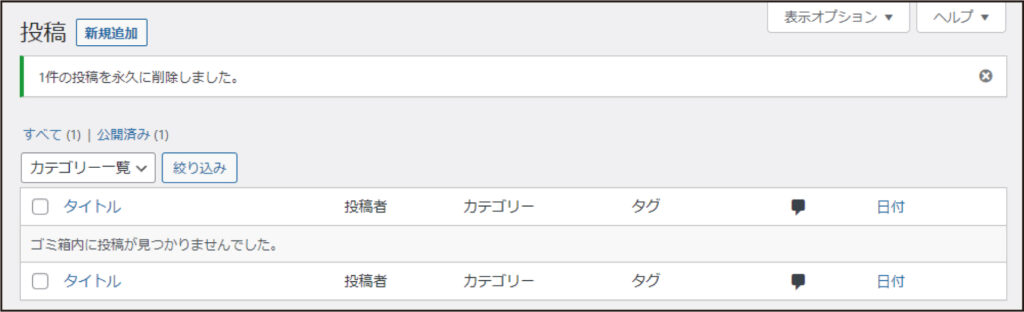
完全な削除が完了します。
 ゴミ箱からの削除は慎重に
ゴミ箱からの削除は慎重に
ゴミ箱内にある記事は「完全に削除する」「ゴミ箱を空にする」をクリックすることで、復元が出来ない状態での削除が完了します。
確認ダイアログなどは表示されずすぐに削除が実行されますので、ゴミ箱内の記事を削除する際は慎重におこなって下さい。
